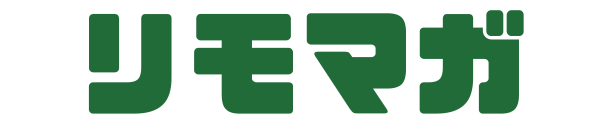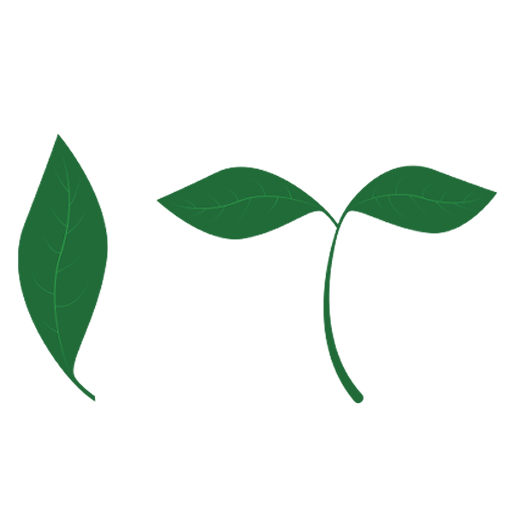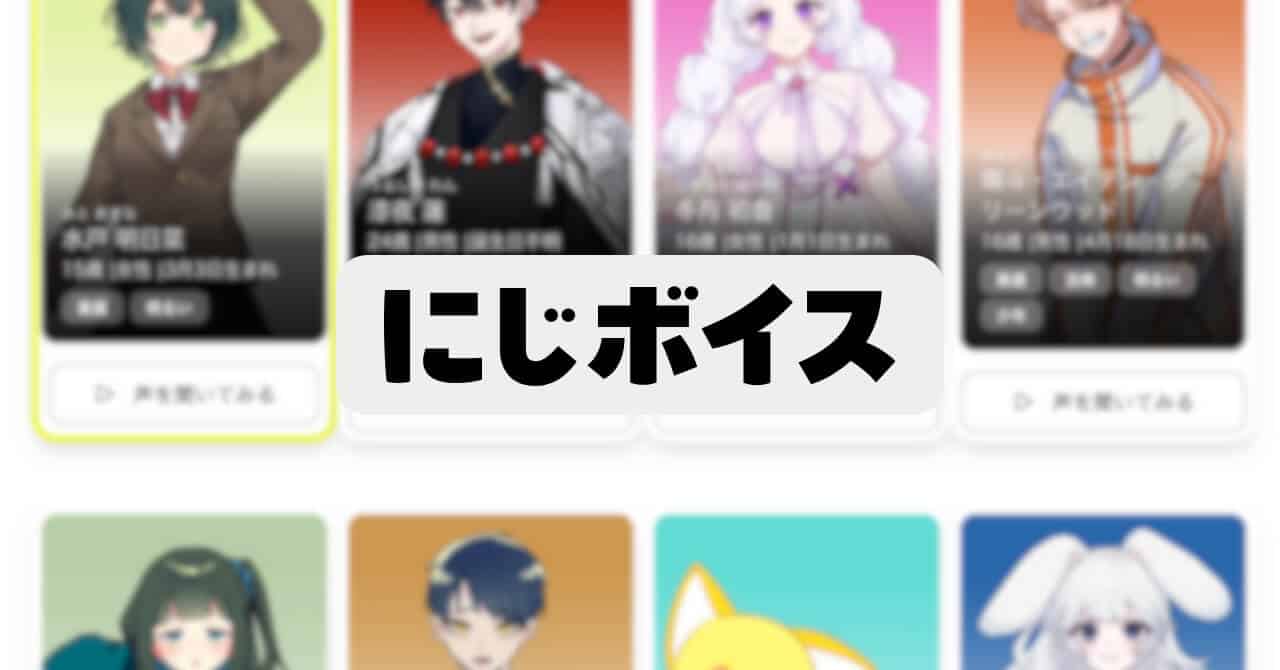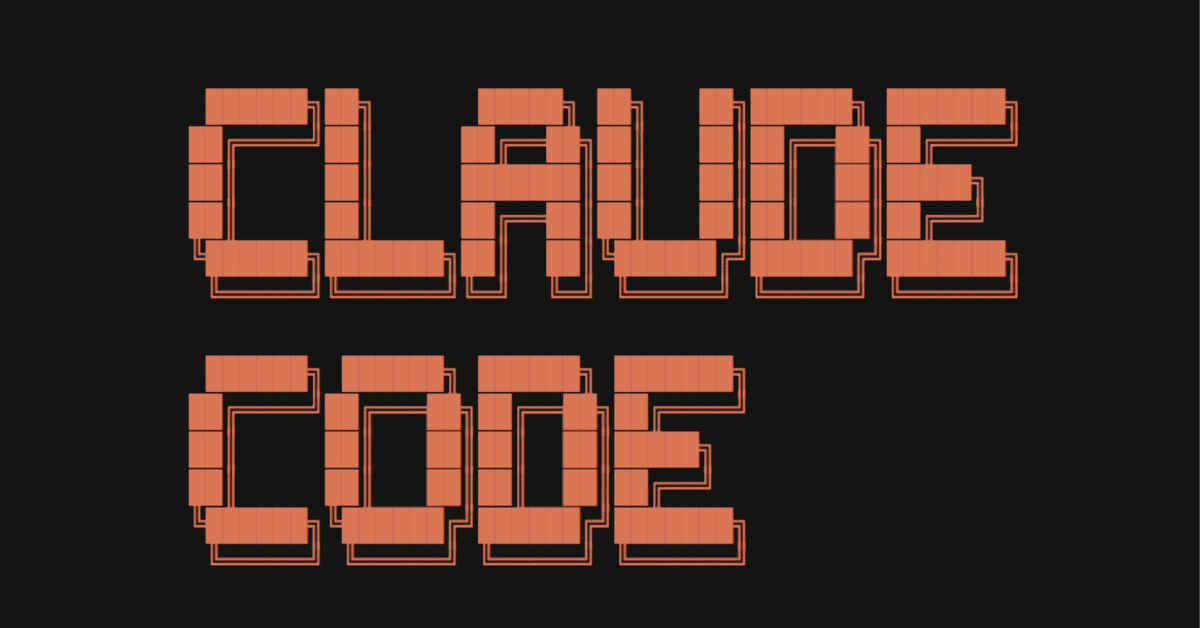AI Mac設定 Windows設定 WordPress おすすめアプリ おすすめガジェット コピペで使える ブログ運営 ミニマリズム 中学生でもわかるIT 健康 問題解決 自動化 読書 転職先選び
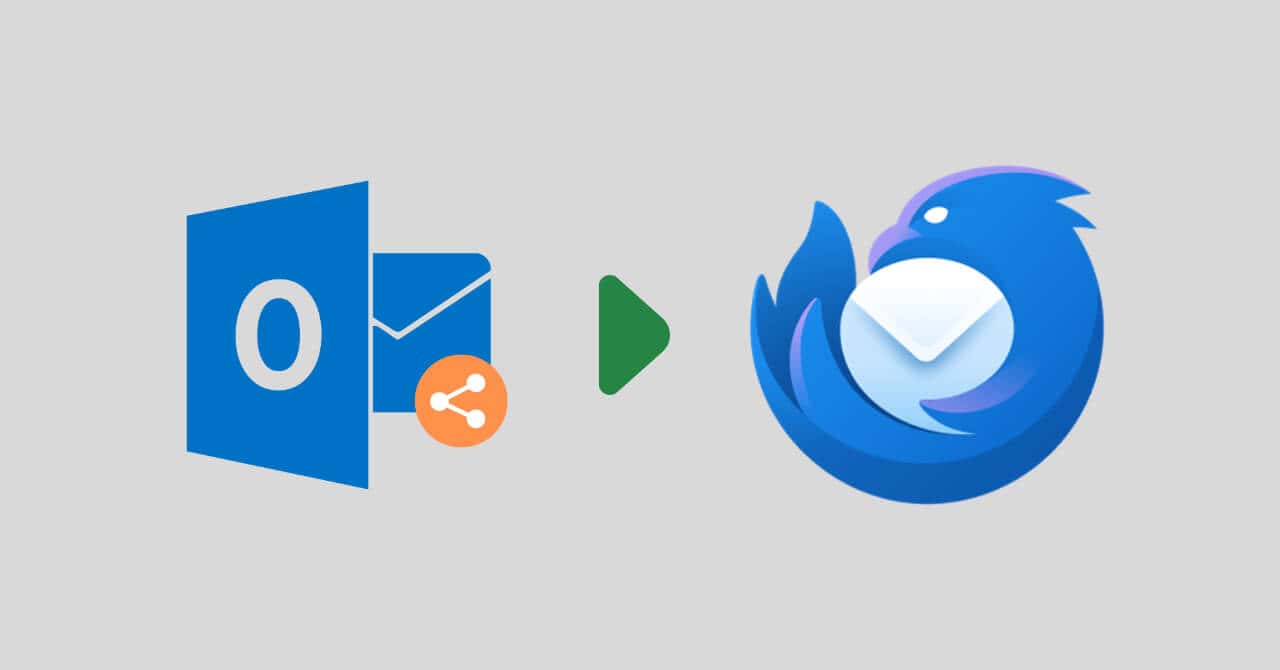
ThunderbirdでMicrosoft 365およびOutlookの共有メールボックスを、セキュリティに配慮したOAuth2認証を用いて正確かつ安全に設定する手順を詳しく解説する。本記事では、その設定方法をステップバイステップで案内する。
前提条件
この記事では、例としてmydomain.comというドメインで下記メールアドレスを使用しているが、実際には読者が使用しているドメイン・メールアドレスに置き換えて設定を行う。
- 共有メールボックスとして
shared@mydomain.com - フルアクセス権限を持つユーザーとして
user@mydomain.com
1. Thunderbirdの起動とアカウント設定
Thunderbirdを起動し、メニューから「ツール」→「アカウント設定」を選択。「アカウント操作」から「メールアカウントを追加」をクリックし、共有メールボックスのセットアップを開始する。
2. アカウント情報の入力
「既存のメールアドレスのセットアップ」画面で、次の情報を入力する。
- あなたのお名前: 任意の名前(例: Shared Mailbox)
- メールアドレス:
shared@mydomain.com - パスワード:
user@mydomain.comのMicrosoft 365サインインパスワード
3. サーバー設定の手動入力
手動設定をクリックし、受信サーバーと送信サーバーの情報を入力する。
受信サーバー(IMAP/POP)
- サーバー:
outlook.office365.com - ポート: 993(IMAP)または995(POP)
- SSL: SSL/TLS
- 認証方式: 自動検出
- ユーザー名:
user@mydomain.com\shared@mydomain.com
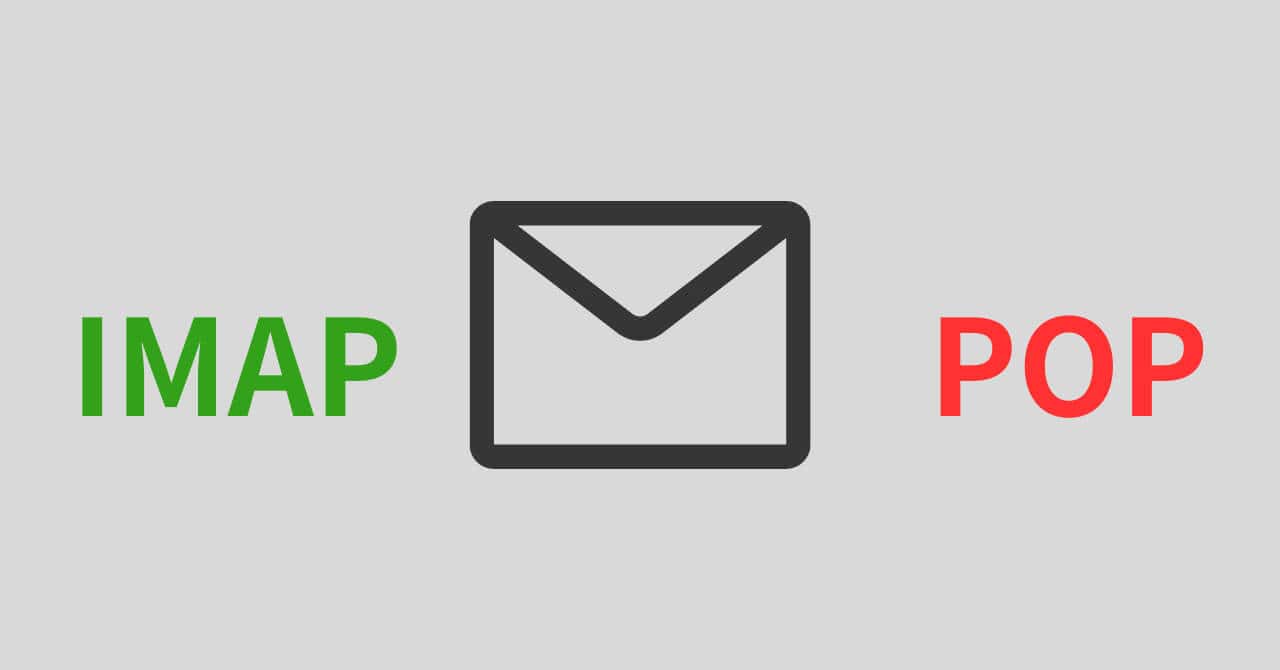
送信サーバー(SMTP)
- サーバー:
smtp.office365.com - ポート: 587
- SSL: STARTTLS
- 認証方式: 自動検出
- ユーザー名:
user@mydomain.com
4. 再テストと認証方式の変更
「再テスト」をクリックし、設定が正しければ「次のアカウント設定が見つかりました」と表示される。ここで、受信サーバーと送信サーバーの認証方式を「通常のパスワード認証」から「OAuth2」に変更する。すべての設定が完了したら「完了」をクリック。
5. OAuth2認証の完了
ブラウザベースのMicrosoft 365サインイン画面が表示されるので、メールアドレスuser@mydomain.com\shared@mydomain.comをuser@mydomain.comに変更してサインイン。パスワードを入力し、「要求されているアクセス許可」画面で「承諾」をクリック。
6. サインインの確認
場合によっては、shared@mydomain.comで再度サインインが求められることがある。この場合、「別のアカウントでサインインする」を選択し、再度user@mydomain.comのアドレスとパスワードでサインイン。
まとめ
ThunderbirdでMicrosoft 365やOutlookの共有メールボックスを設定する手順はこれで完了。OAuth2認証を使うことで、セキュリティを強化しつつ、安全で効率的に共有メールボックスを運用できる。なお、この記事で使用しているmydomain.comは例示のためであり、実際には自分が使用しているドメインに適した設定を行う必要がある。