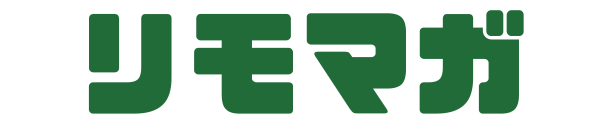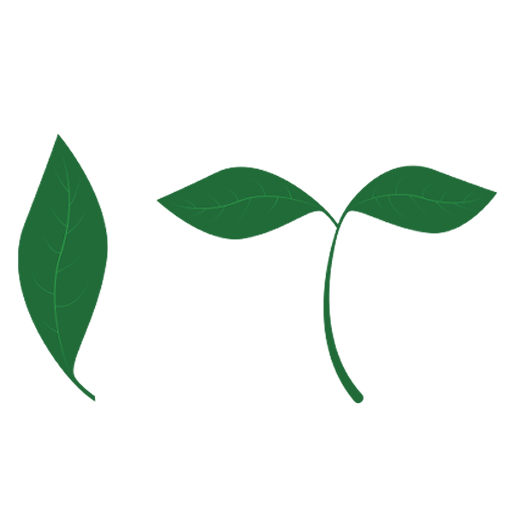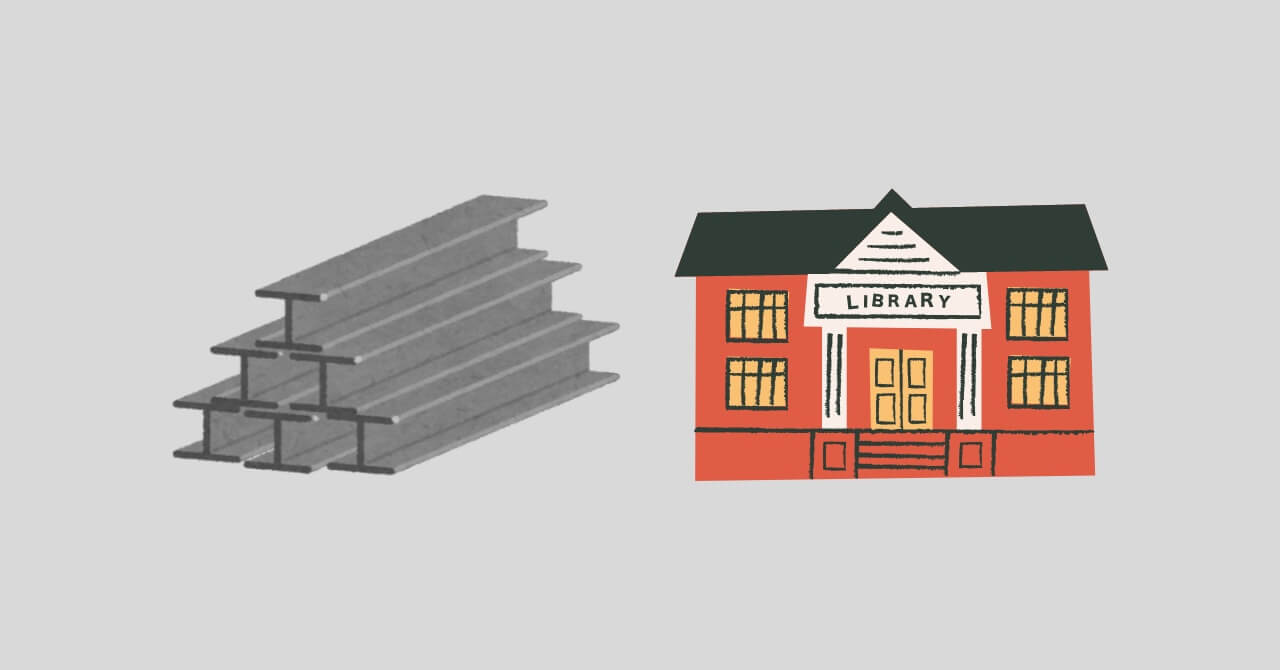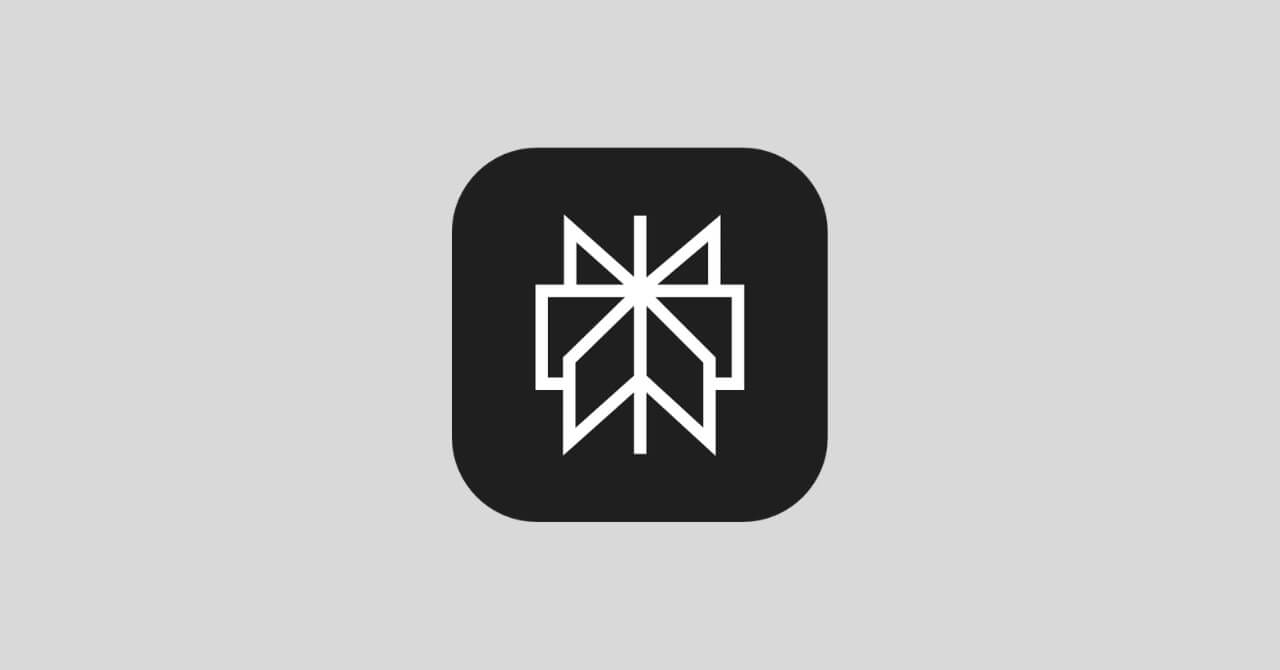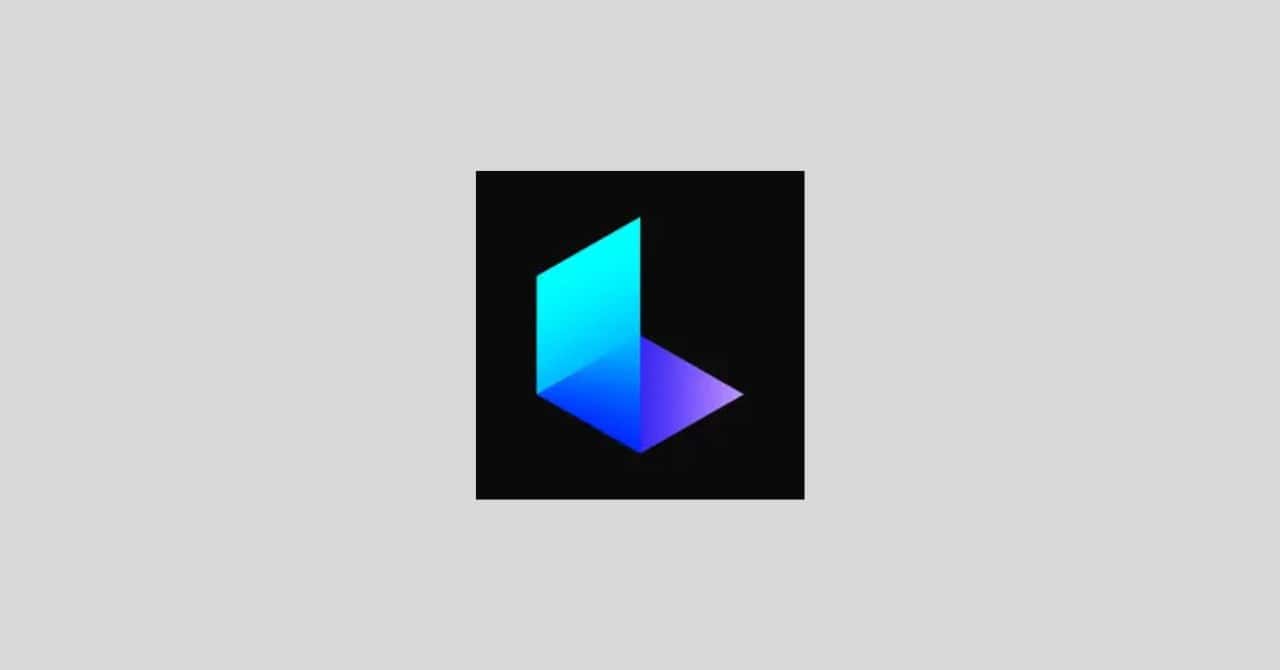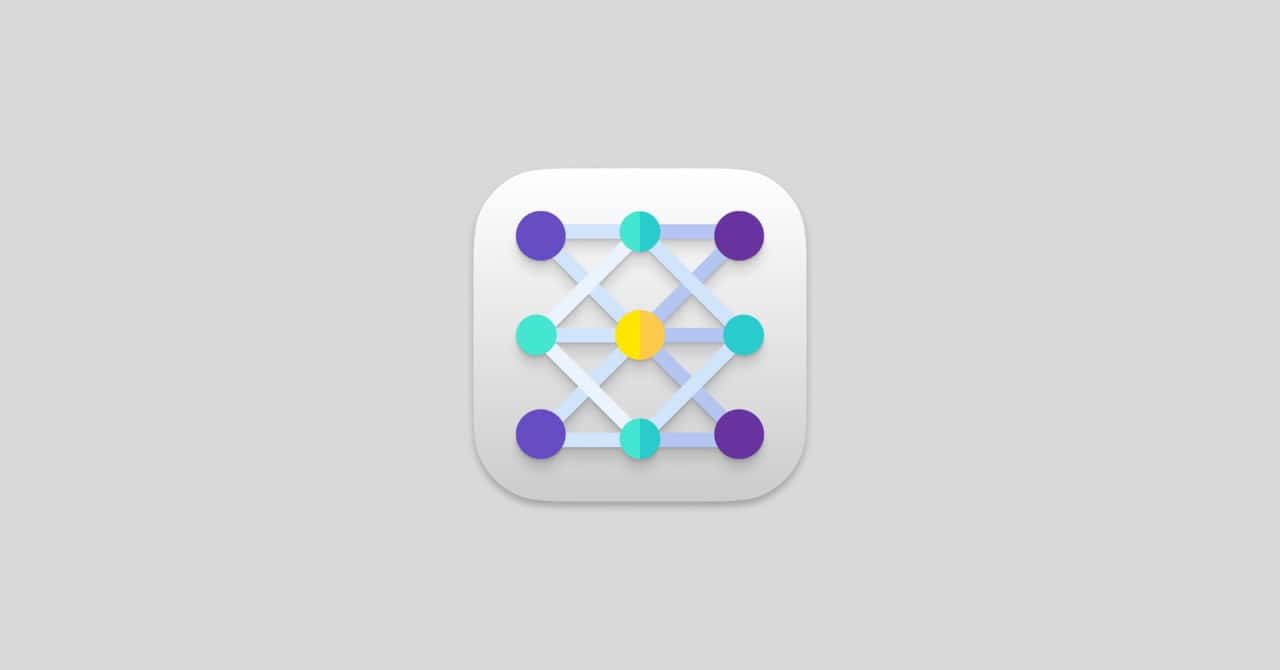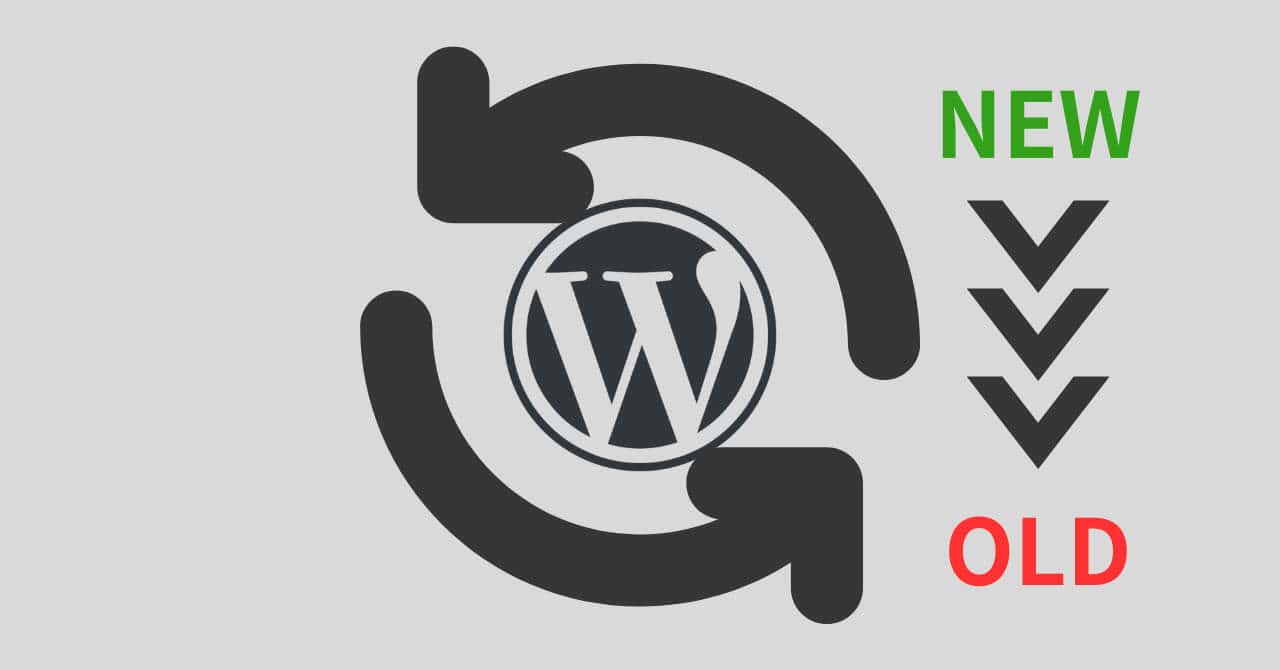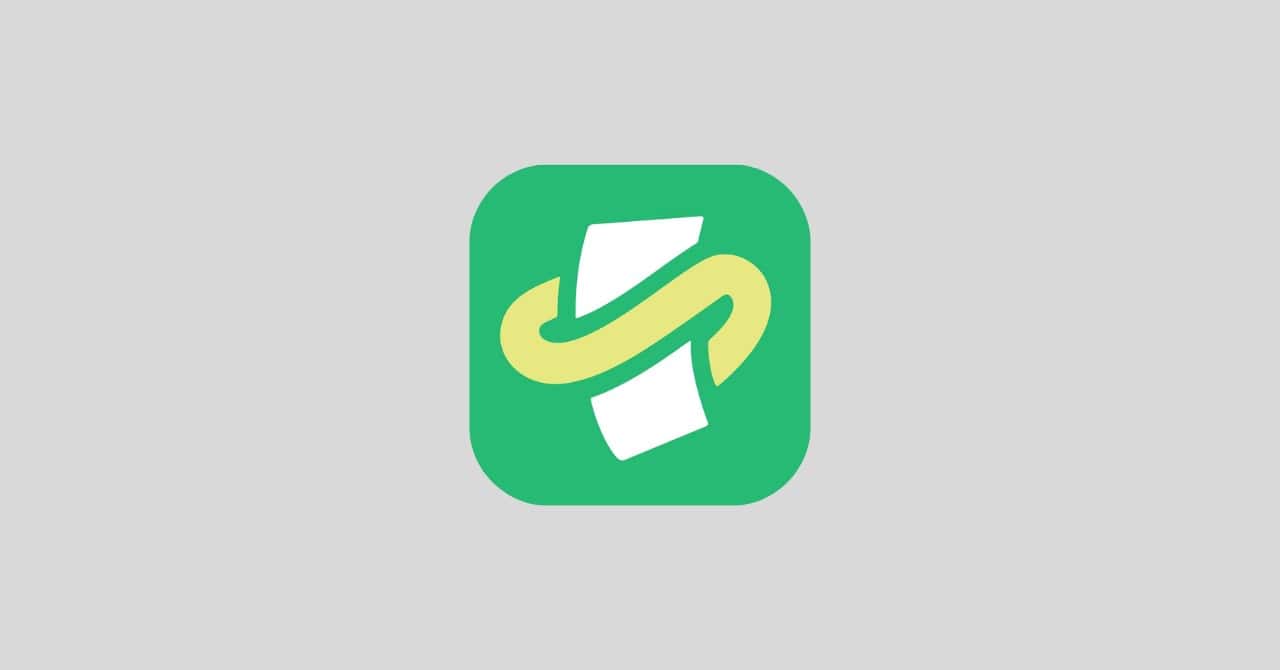AI Mac設定 Windows設定 WordPress おすすめアプリ おすすめガジェット コピペで使える ブログ運営 ミニマリズム 中学生でもわかるIT 健康 問題解決 自動化 読書 転職先選び
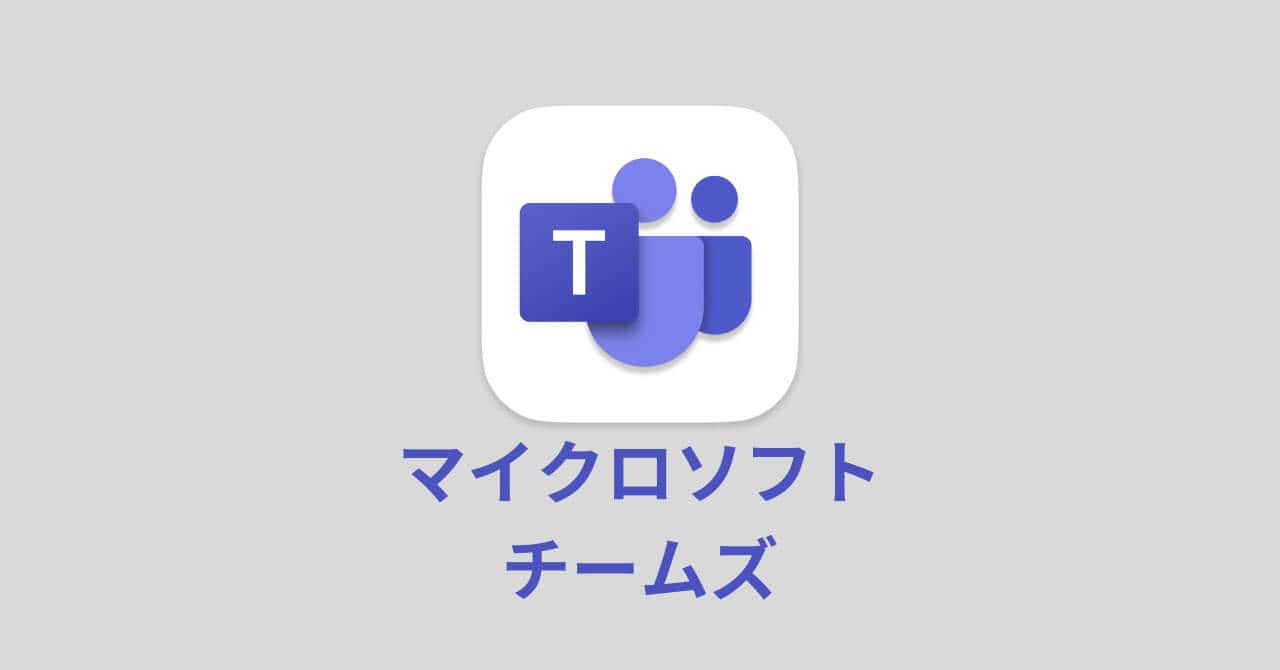
Microsoft Teamsの管理センターは、デフォルトでは英語表示になっている。これを日本語で使いたい場合、Azure Active Directory (Azure AD) 上の言語設定を変更する必要がある。残念ながら、この設定はGUIではなくPowerShellからコマンドで行わなければならない。以下に具体的な手順を説明する。
目次
PowerShellの準備
まず、PowerShellを管理者として実行する。
スタートメニューから「PowerShell」を検索し、右クリックで「管理者として実行」を選択
Azure ADモジュールのインストール
Azure ADに接続するためのモジュールをインストールする。
Install-Module -Name AzureADAzure ADへの接続
Azure ADに接続する。以下のコマンドを実行し、表示される認証画面で管理者アカウントを入力する
Connect-AzureADユーザーのObjectIdを確認
言語設定を変更する対象ユーザーのObjectIdを確認する。
Get-AzureADUser -All $true | Select-Object DisplayName, ObjectId, UserPrincipalName取得したObjectIdは、後の手順で使用するため控えておく。
実行結果の例
DisplayName ObjectId UserPrincipalName
----------- -------- -----------------
teamsのアカウント名 ここに記載されているのがObjectId teamsアカウントのメールアドレス現在の言語設定を確認
現在の言語設定を確認するには以下を実行する。
Get-AzureADUser -ObjectId [取得したObjectId] | Select-Object DisplayName, PreferredLanguage現在のPreferredLanguageが確認できる。初期状態では空になっていることが多い。
言語設定を日本語に変更
preferredLanguage属性を日本語に設定するため、以下を実行する。
Set-AzureADUser -ObjectId [取得したObjectId] -PreferredLanguage ja-JP設定の確認と反映
設定変更後に再確認する。
Get-AzureADUser -ObjectId [取得したObjectId] | Select-Object DisplayName, PreferredLanguage設定が正しい場合、「ja-JP」と表示される。変更が反映されていない場合は、Teams管理センターから一度サインアウトし、再度サインインする。
まとめ
これらの手順を完了すれば、Microsoft Teams管理センターを日本語で利用できるようになる。ただし、言語設定程度はGUIから操作できるようにしてほしいところだ。