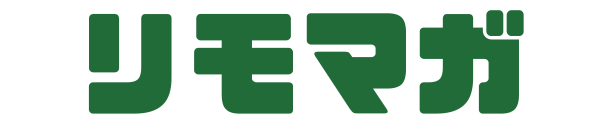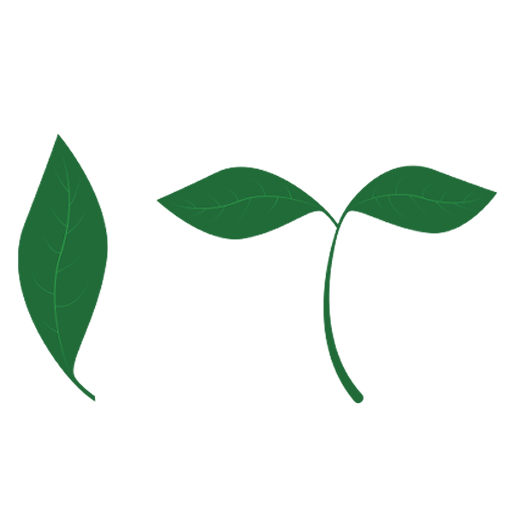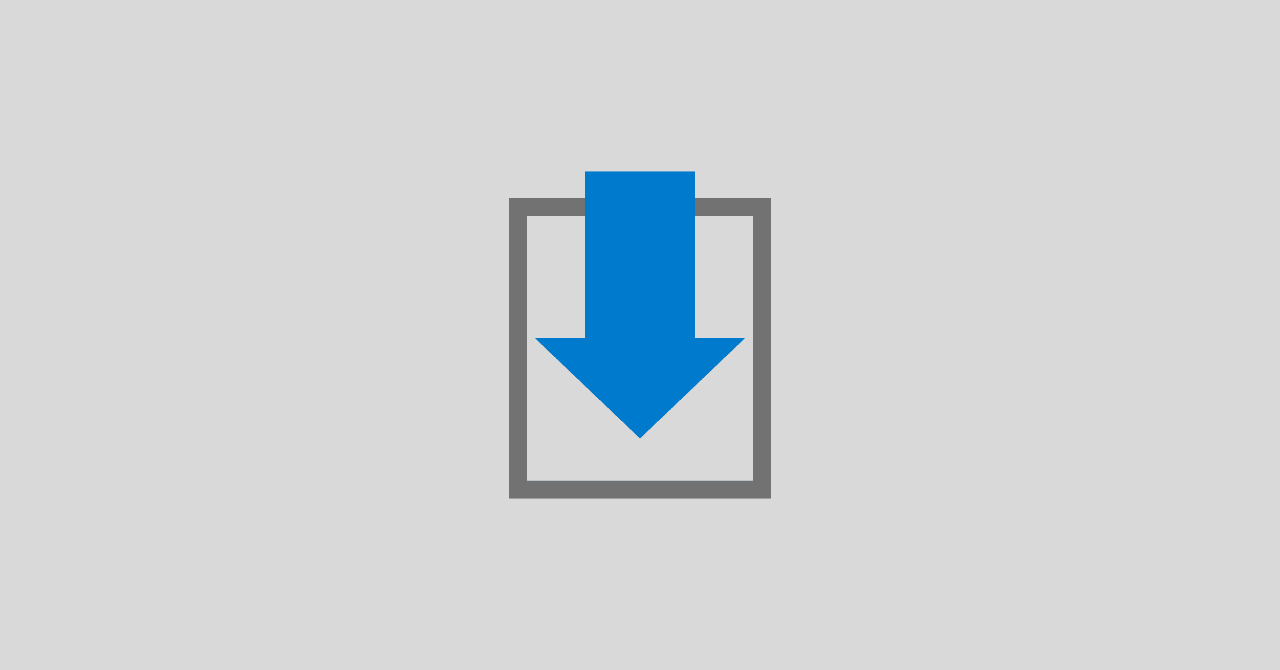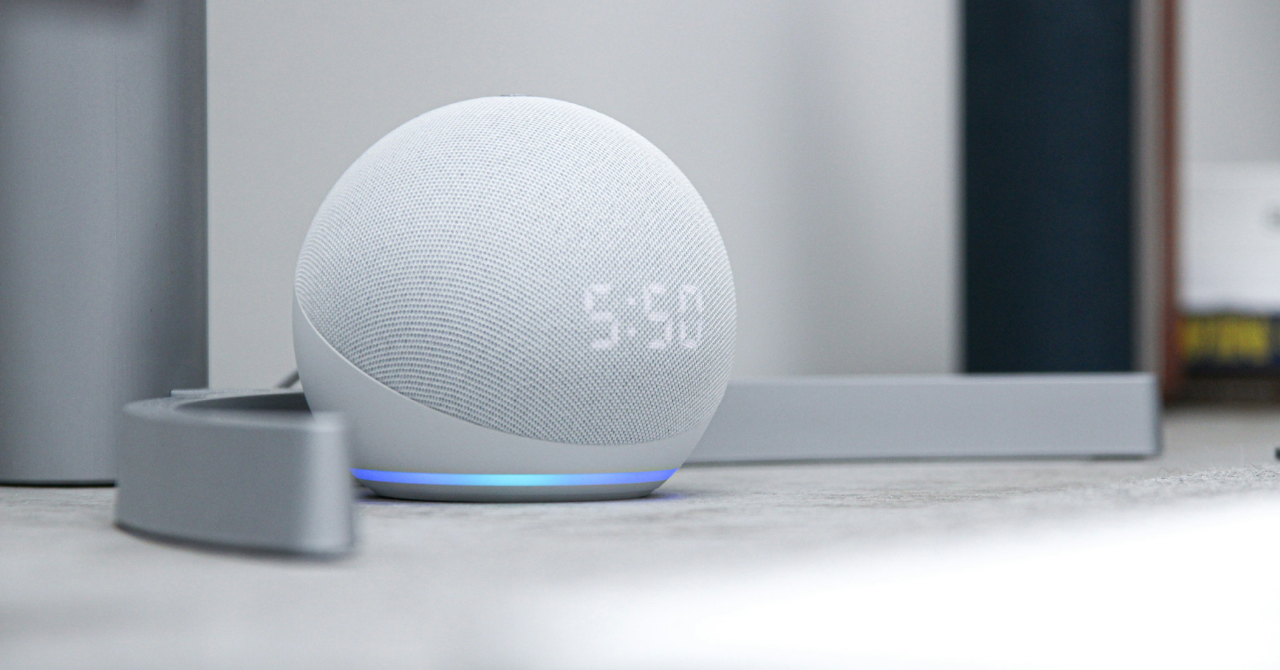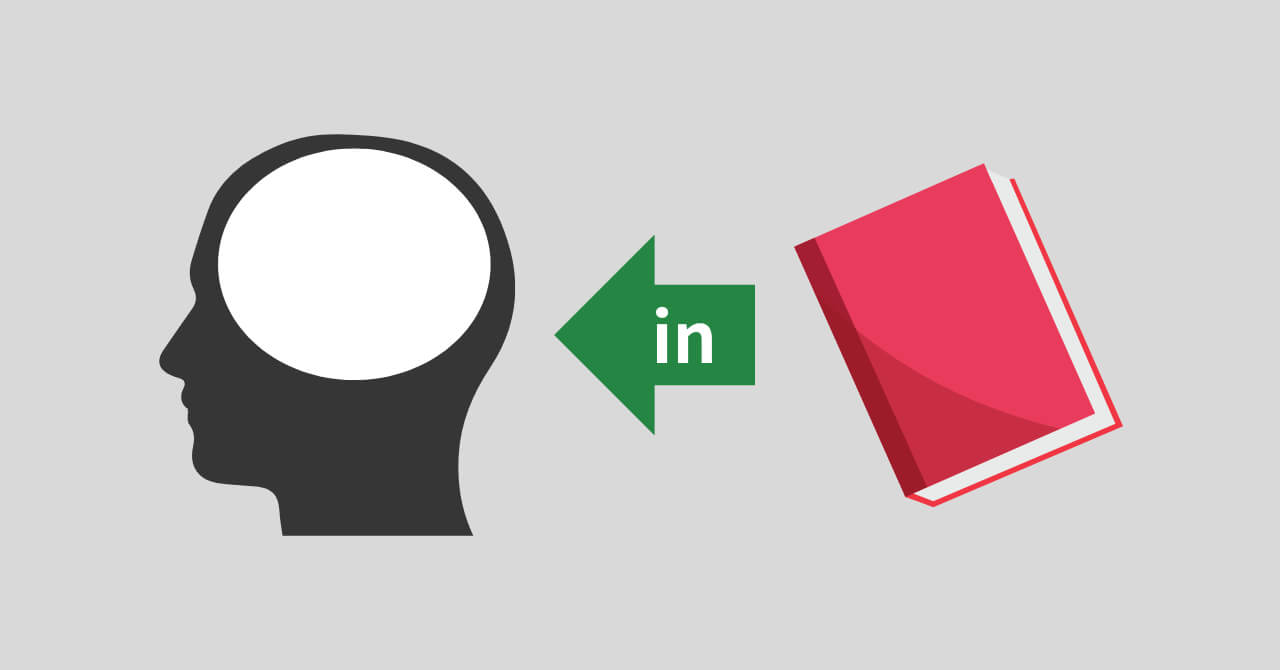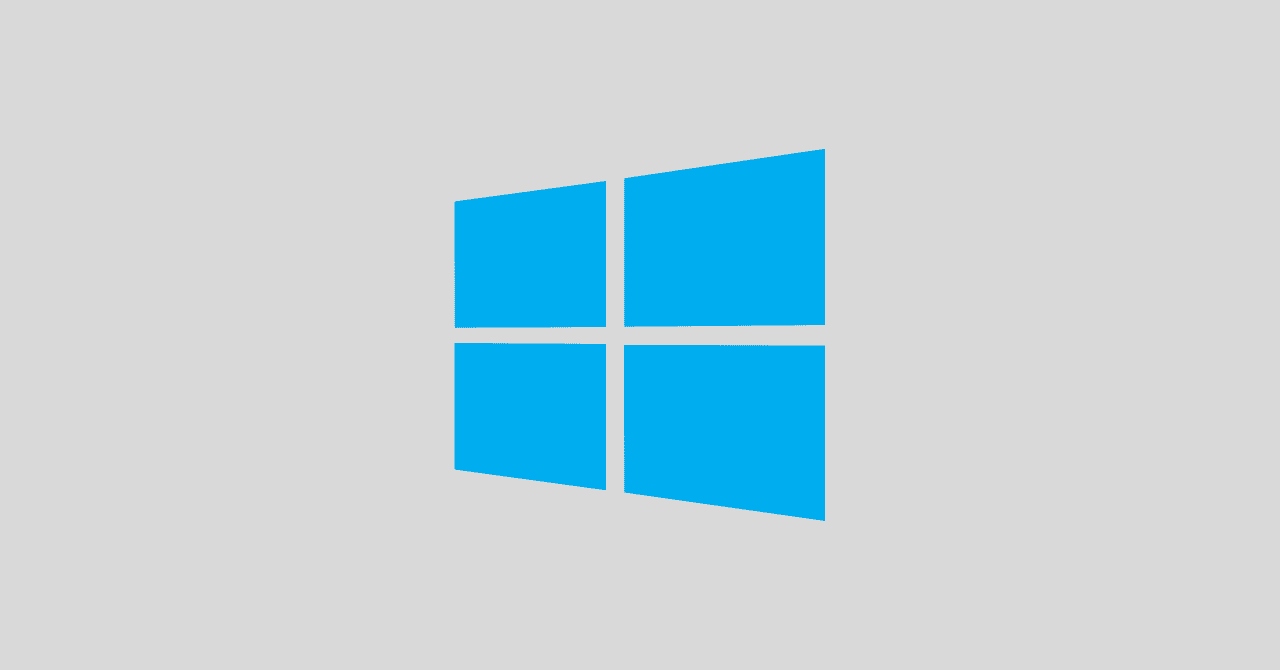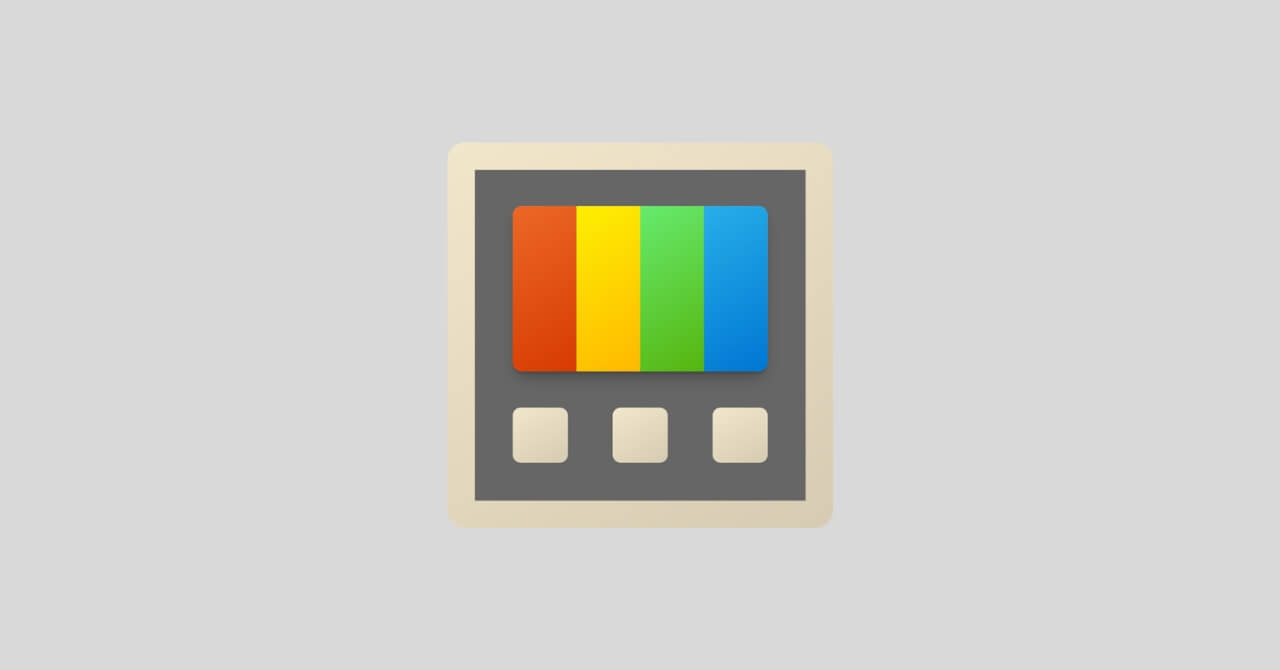AI Mac設定 Windows設定 WordPress おすすめアプリ おすすめガジェット コピペで使える ブログ運営 ミニマリズム 中学生でもわかるIT 健康 問題解決 自動化 読書 転職先選び
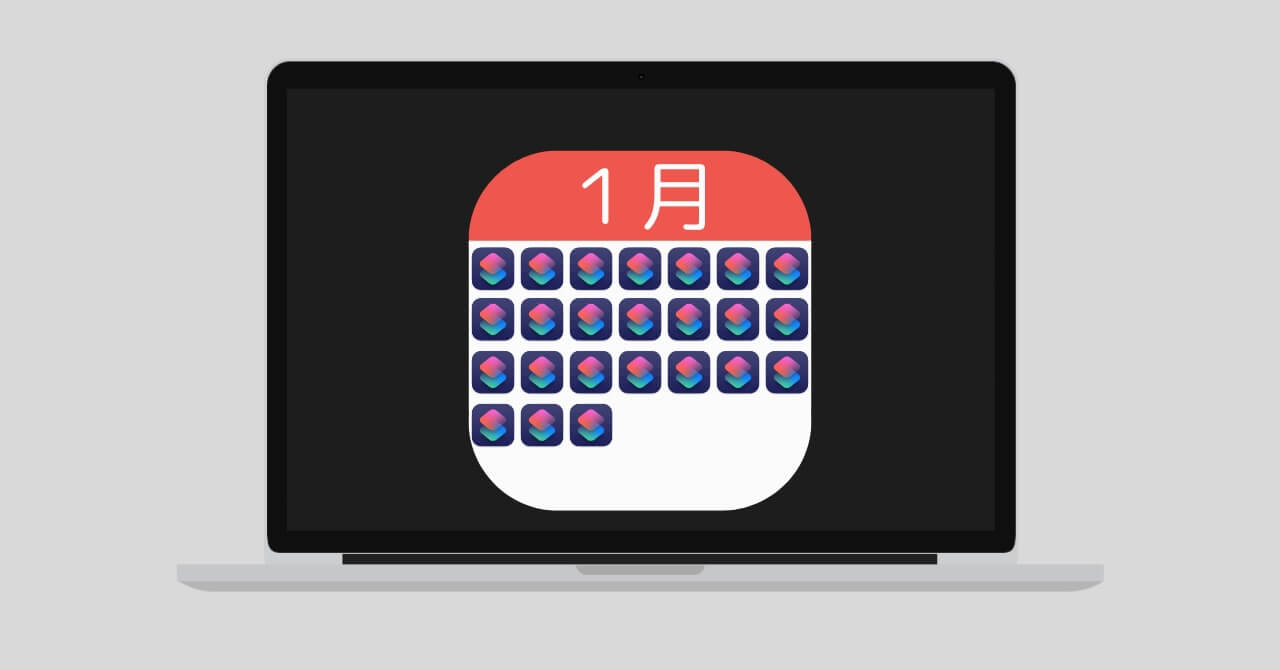
Macでショートカットアプリを使っているだろうか?非常に便利なツールだが、iPhoneのショートカットアプリにはあるオートメーション機能が、Macにはない。そこで、今回はMacでショートカットアプリのレシピを時間指定で実行する方法を紹介する。
この記事は次のような人におすすめ。
- Macでショートカットアプリのレシピを時間指定で実行したい人
- cronなどの設定が難しく感じる人
目次
Macでショートカットアプリのレシピを時間実行する手順
ここでは、毎日AM07:30に「朝読書開始」というショートカットレシピを自動実行する設定を例に説明する。
1. ショートカットレシピをDockに追加
まず、ショートカットアプリを開き、時間実行したいショートカットレシピを右クリックして「Dockに追加」を選択する。これでDockにショートカットレシピが追加される。
2. カレンダーアプリでショートカットレシピを呼び出す
次に、カレンダーアプリを開き、ショートカットレシピを実行したい時間に予定を追加する。設定内容は以下の通り。
- 終日:オフ
- 開始:ショートカットレシピを実行したい時間
- 終了:適当な時間(デフォルトでOK)
- 繰り返し:毎日の実行頻度を選択
- 移動時間:なし
- 通知:カスタム
通知の設定では、「サウンド付きメッセージ」を「ファイルを開く」に変更し、ショートカットレシピを選択する。これで設定は完了。
通知が設定通りになっていれば、指定した時間にショートカットレシピが自動実行される。
平日のみ実行する方法
平日のみ実行したい場合は、月曜から金曜までの予定を個別に作成し、繰り返しを「毎週」に設定する。
まとめ
今回紹介した方法で、Macでも簡単にショートカットアプリのレシピを時間実行できる。iPhoneにはオートメーション機能があるため、将来的にはMacにも同様の機能が追加される可能性があるが、現時点ではこの方法で対応可能。
ちなみに、Appleのショートカットアプリの名前は少々混乱を招くかもしれない。Web検索すると、Macのショートカット機能についての情報が多くヒットしてしまう。固有の名前をつけてもらえれば、もっと便利になるだろう。
この方法を使って、毎日の作業をより効率的に進めてほしい。