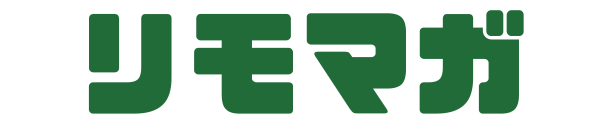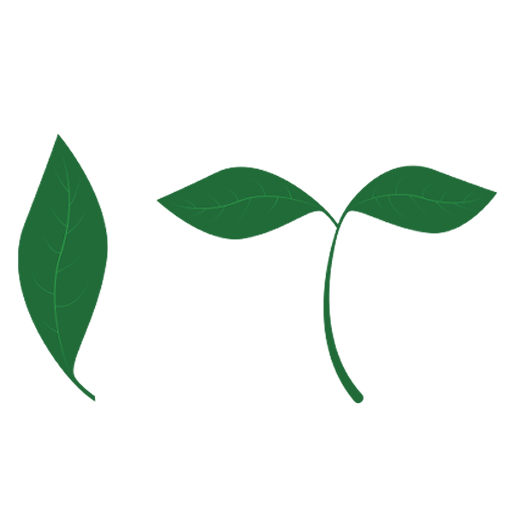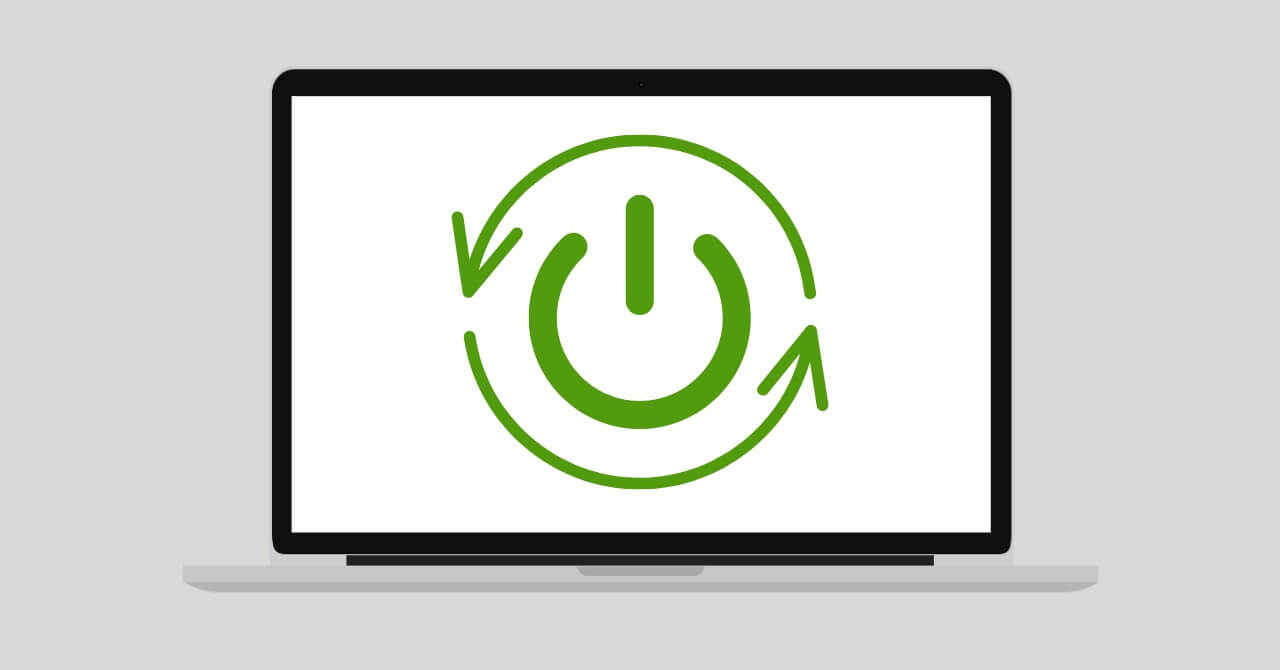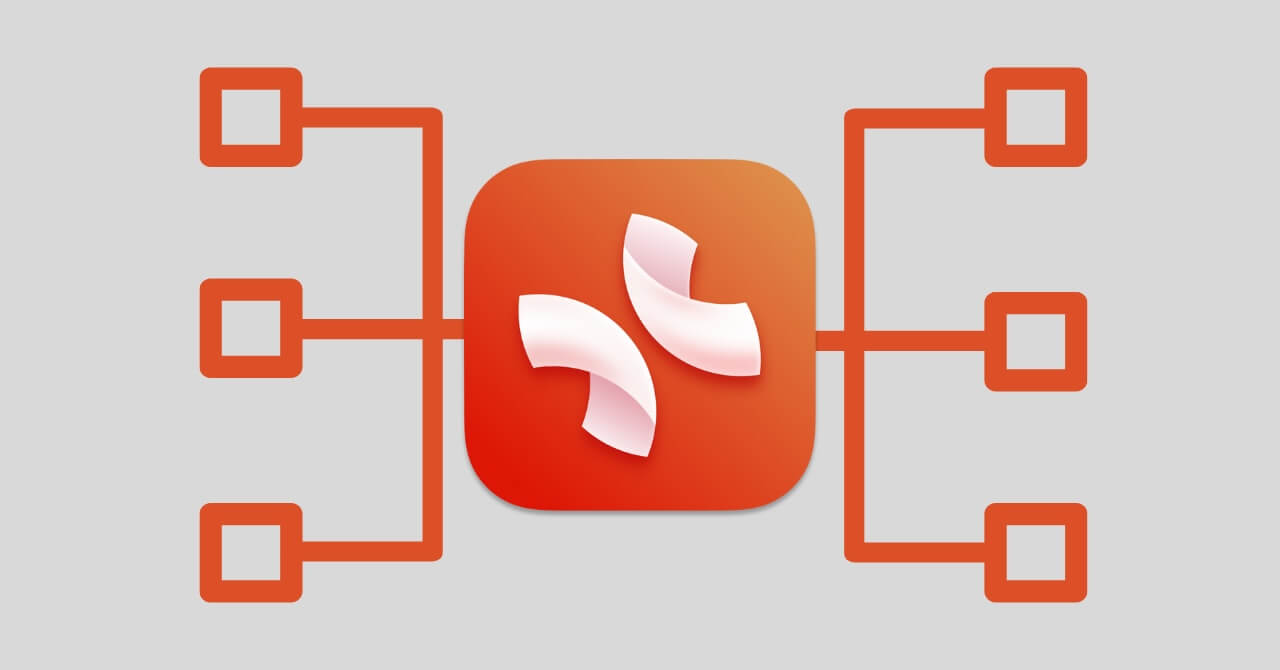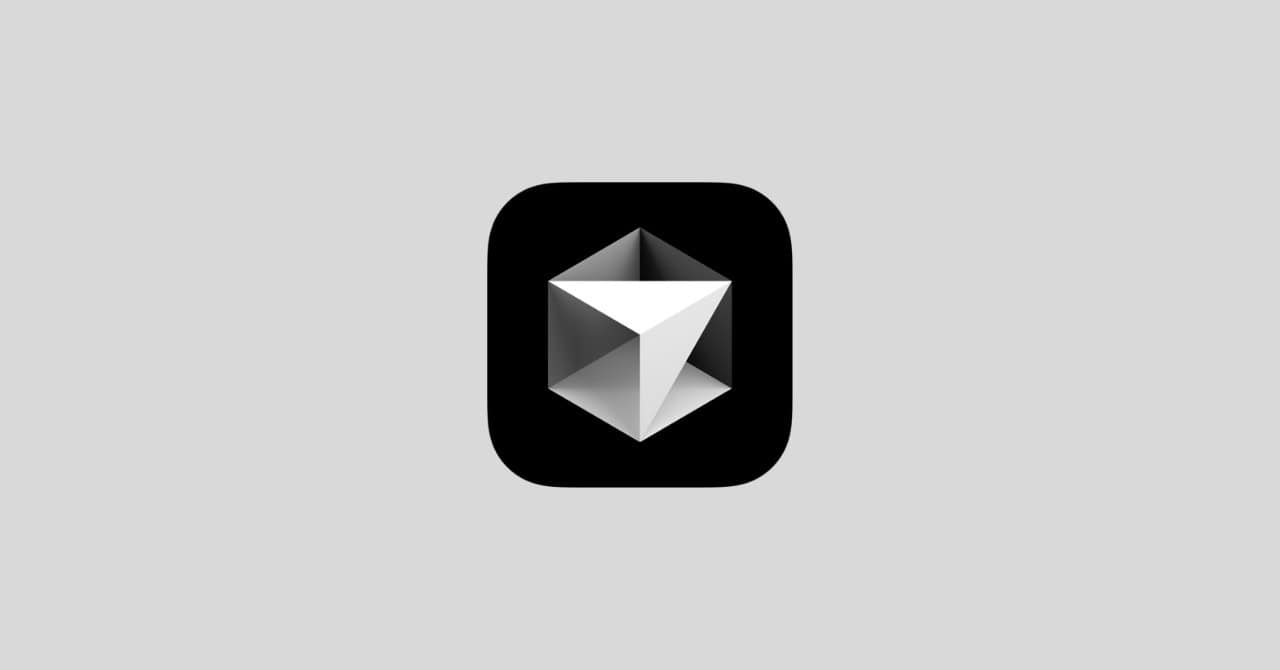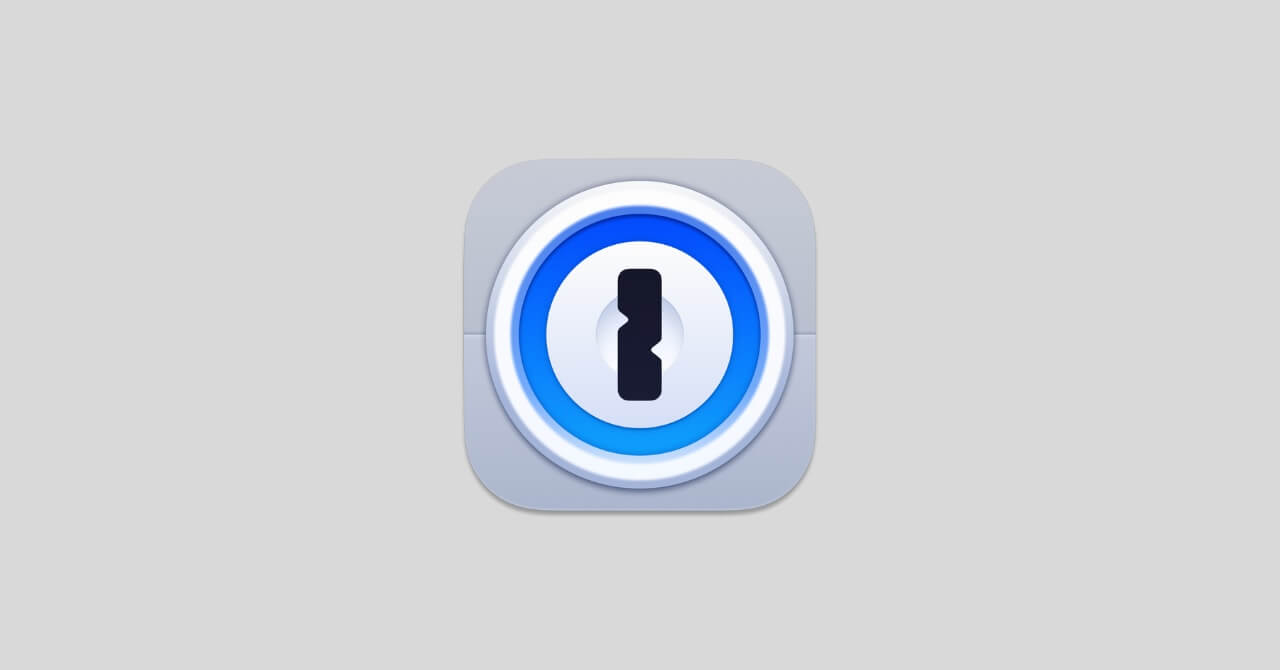AI Mac設定 Windows設定 WordPress おすすめアプリ おすすめガジェット コピペで使える ブログ運営 ミニマリズム 中学生でもわかるIT 健康 問題解決 自動化 読書 転職先選び

マウスを自動で動かす方法を探しているなら、ダウンロードやインストール不要でPowerShellを使う手軽な方法がある。この方法なら、外部ツールを導入せずにマウスカーソルを自動で動かすことができる。たとえば、PCのスリープを防止したり、リモート作業中の「退席中」ステータスを回避したい場合に有効だ。ここでは、簡単なPowerShellスクリプトを使ったマウス操作の自動化手順を解説する。
コマンドとかよくわからない人は?
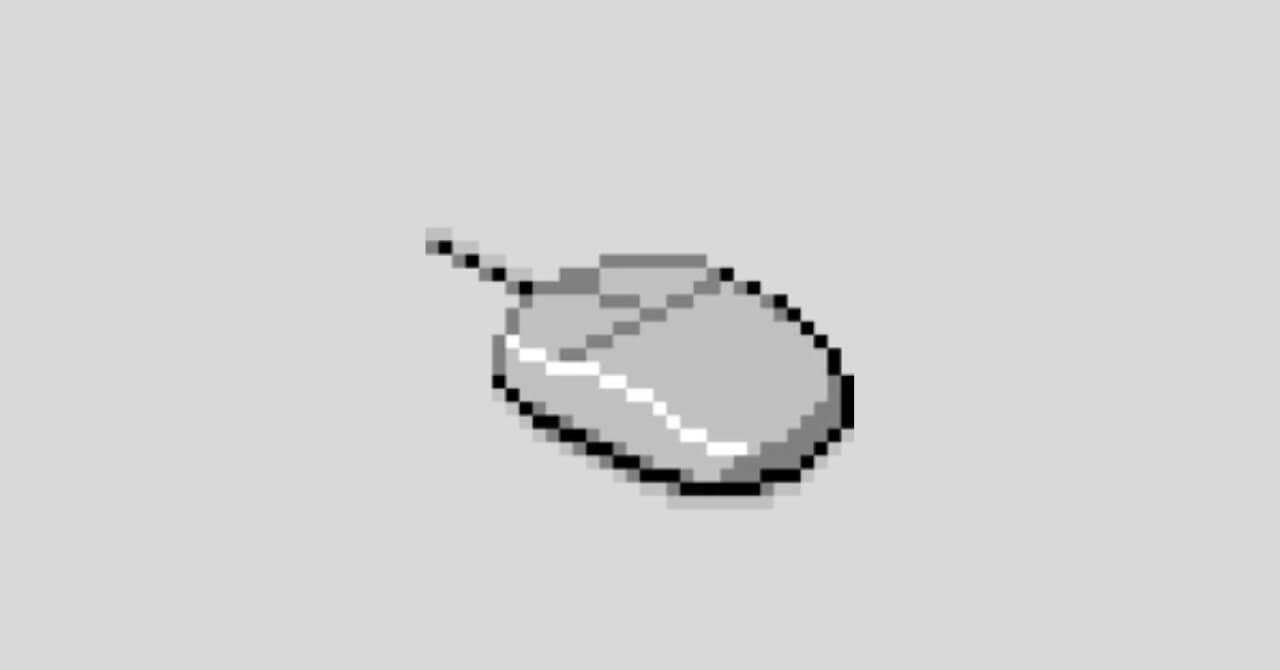
コマンドとかよくわからない人は、上記記事を参照してMouse Jigglerのポータブル版を使うといいだろう。ただしダウンロードは必要になる。
ソフトを使いたくない人は?
物理的にマウスを自動的に動かしてくれる商品もあるようだ。
スクリプトの作成方法
まず、Windows標準のメモ帳を使って、次のコードを入力する。
Add-Type -TypeDefinition @"
using System;
using System.Runtime.InteropServices;
public class MouseJiggler {
[DllImport("user32.dll", CharSet = CharSet.Auto, CallingConvention = CallingConvention.StdCall)]
public static extern void mouse_event(long dwFlags, long dx, long dy, long cButtons, long dwExtraInfo);
public const long MOUSEEVENTF_MOVE = 0x0001;
public static void Jiggle() {
mouse_event(MOUSEEVENTF_MOVE, 1, 0, 0, 0);
mouse_event(MOUSEEVENTF_MOVE, -1, 0, 0, 0);
}
}
"@
while ($true) {
[MouseJiggler]::Jiggle()
Start-Sleep -Seconds 60
}このコードは、マウスカーソルを1ピクセル動かしてから元に戻すことで、システムがアクティブな状態を維持できる仕組みになっている。
ファイルの保存
コードを入力したら、「mouse_jiggler.ps1」という名前で保存する。保存先は自由だが、後ほどPowerShellからこのファイルを実行する際にパスが必要になるため、分かりやすい場所に保存しておこう。
PowerShellでスクリプトを実行
次に、Windowsからコマンドプロンプトを開き、以下のコマンドを実行する。
powershell -ExecutionPolicy Bypass -File "C:\path\to\mouse_jiggler.ps1"C:\path\to\mouse_jiggler.ps1は実際にスクリプトを保存したパスに置き換えて実行すること。これでスクリプトが動き出し、マウスが1分ごとに自動で動くようになる。
スクリプトの動作原理
このスクリプトは、1分ごとにマウスカーソルを少しだけ動かして戻すことで、PCをアイドル状態にしないようにする。Start-Sleep -Seconds 60の部分を変更すれば、カーソルが動く間隔を調整できる。たとえば、30秒ごとに動かしたいならSeconds 60をSeconds 30にすればよい。
スクリプトの停止方法
スクリプトを終了するには、実行中のコマンドプロンプトのウィンドウを閉じるだけでOKだ。
まとめ
このPowerShellスクリプトを使えば、外部ソフトのダウンロードやインストールを行わずに、マウスカーソルを自動で操作できる。特にリモートワーク中にシステムをアクティブな状態に保ちたい場合に便利なツールとなる。ただし、悪用は厳禁。正当な理由がある場合にのみ使用しよう。