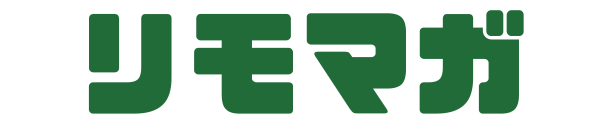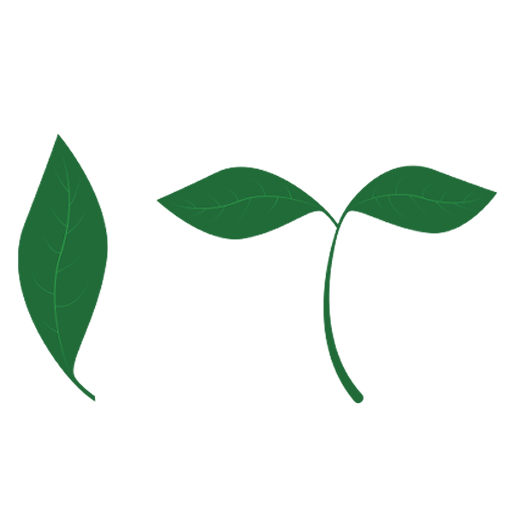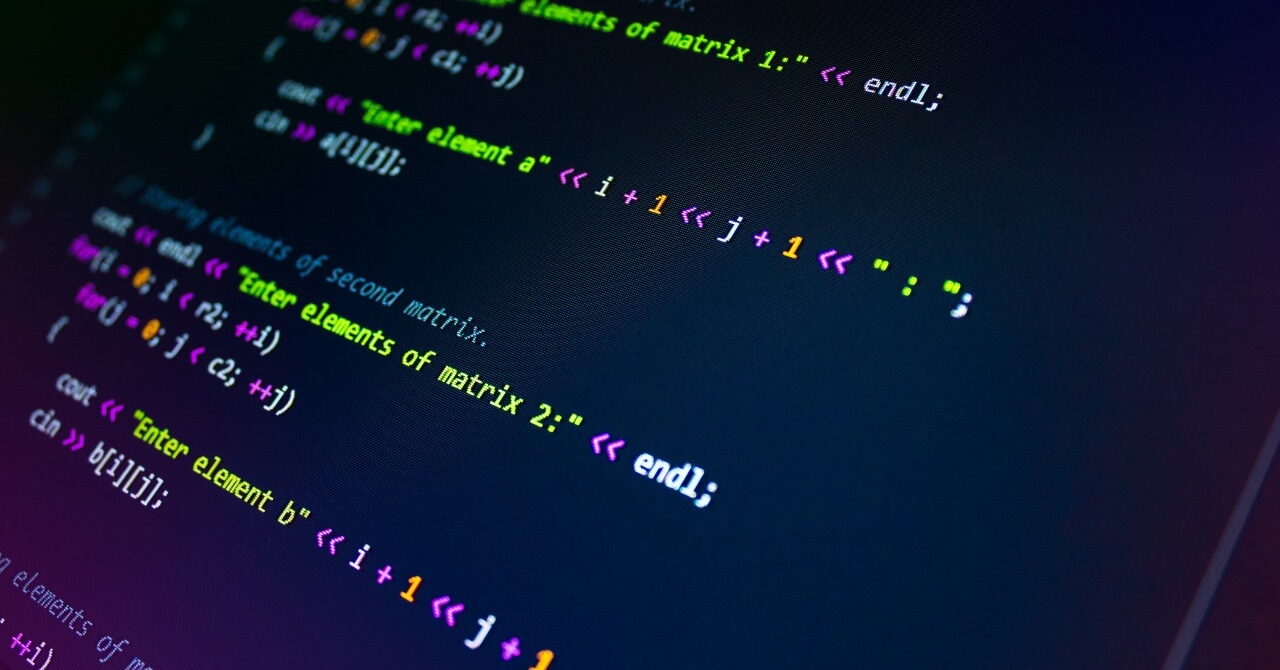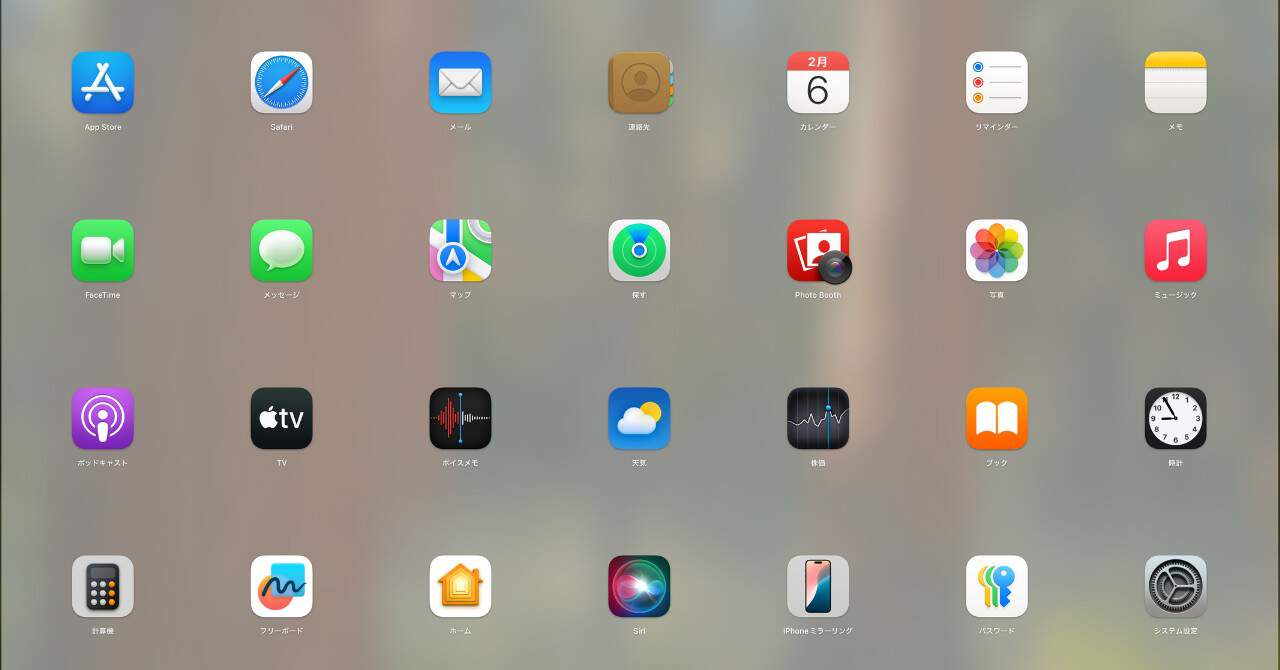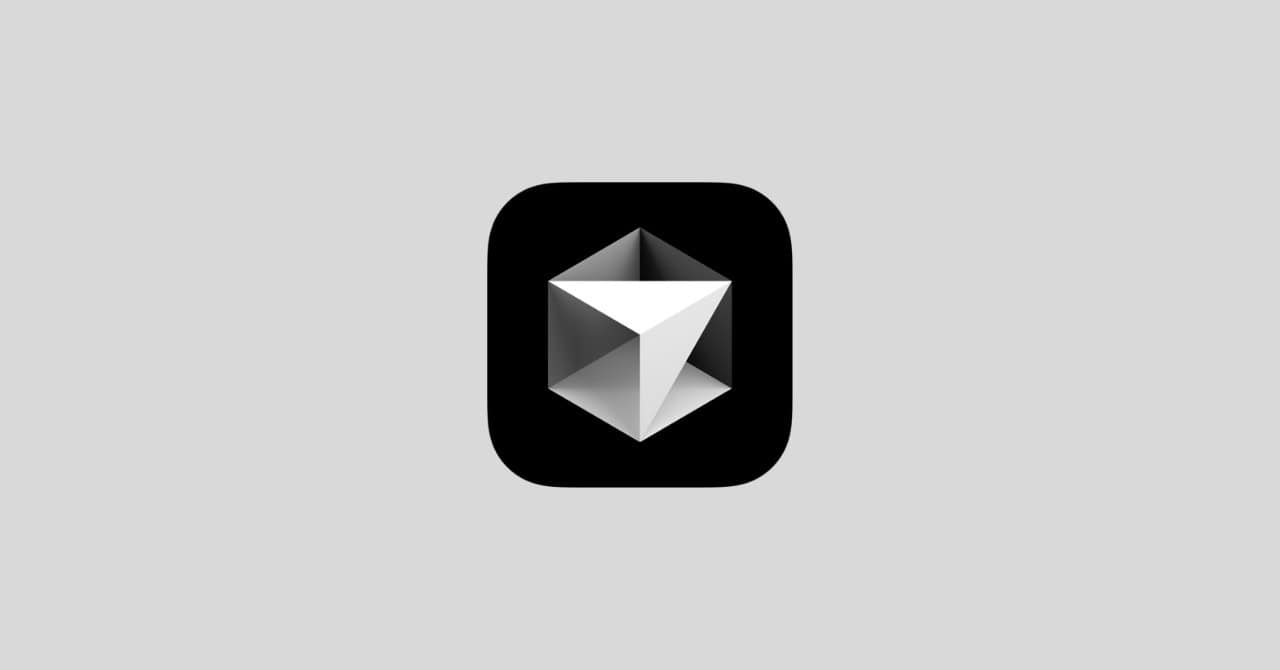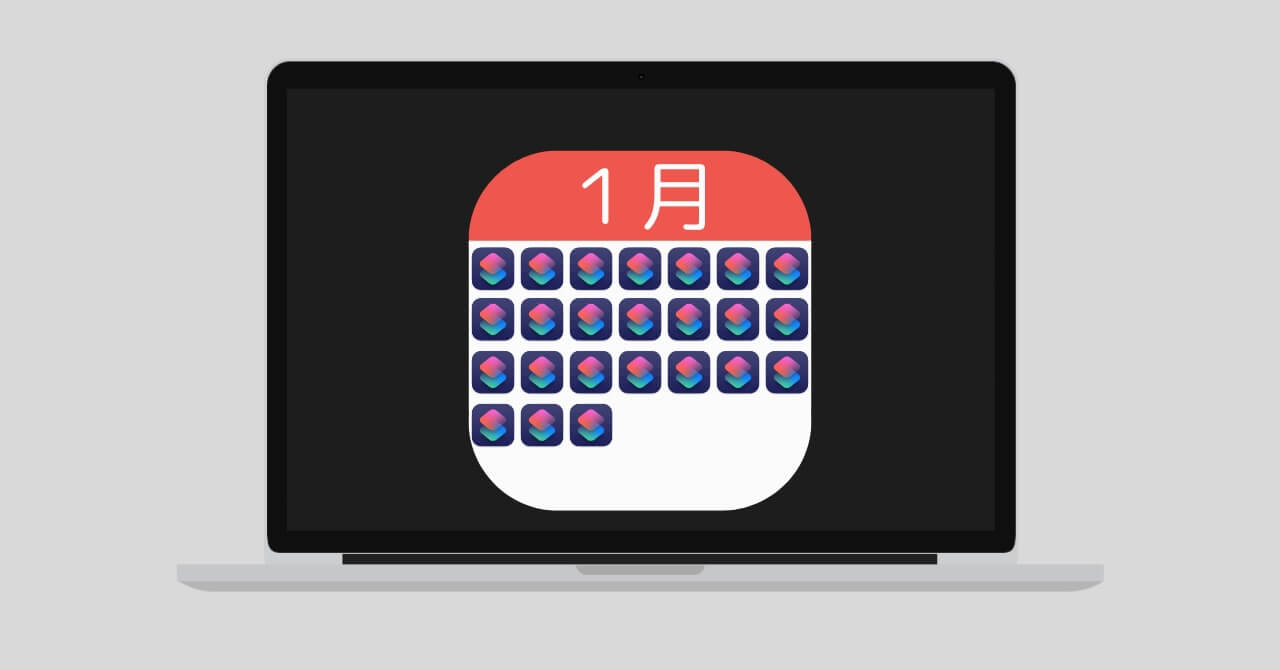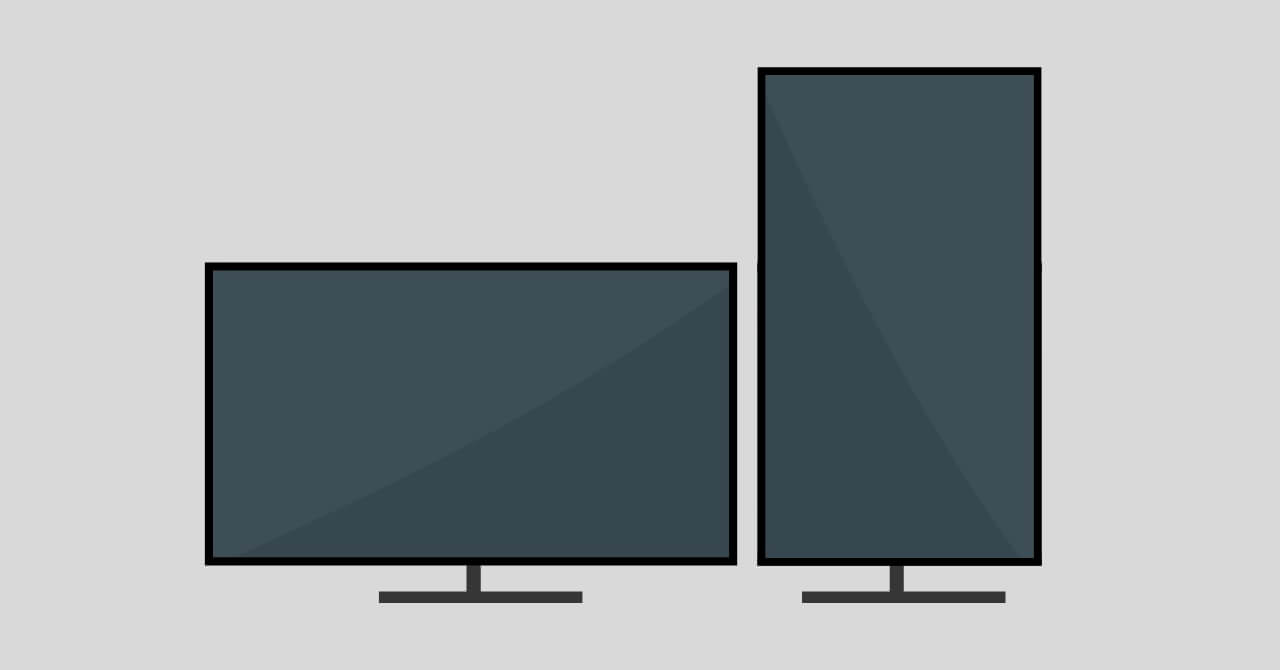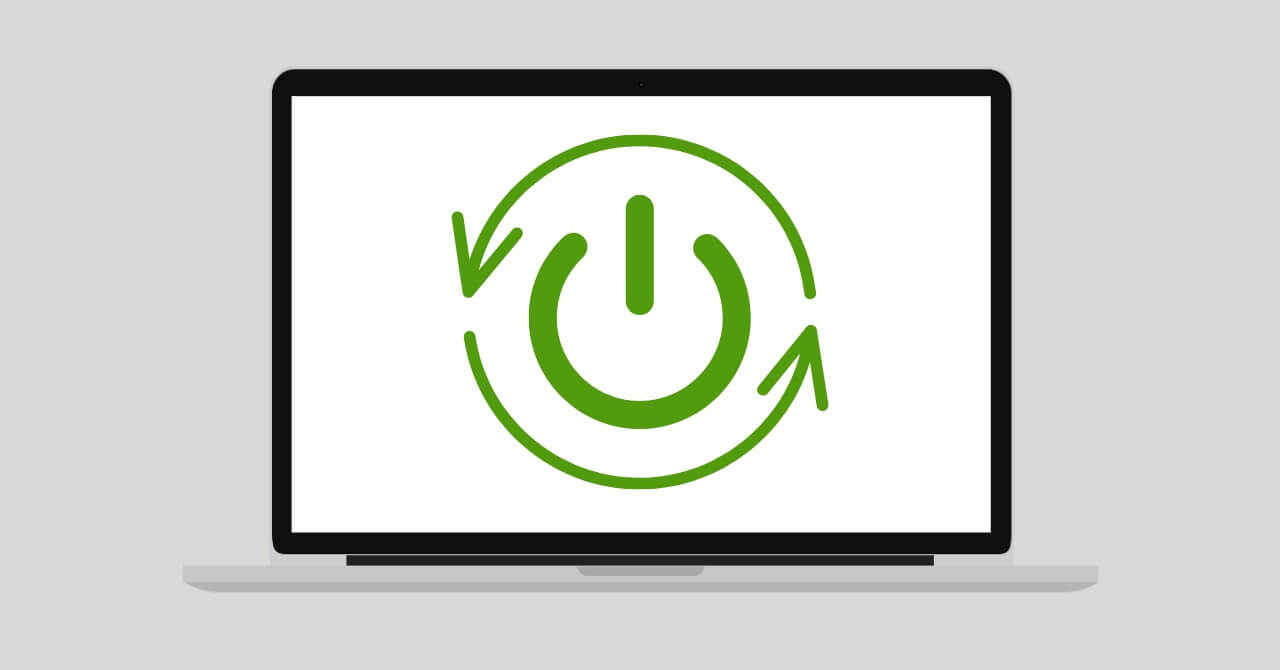AI Mac設定 Windows設定 WordPress おすすめアプリ おすすめガジェット コピペで使える ブログ運営 ミニマリズム 中学生でもわかるIT 健康 問題解決 自動化 読書 転職先選び
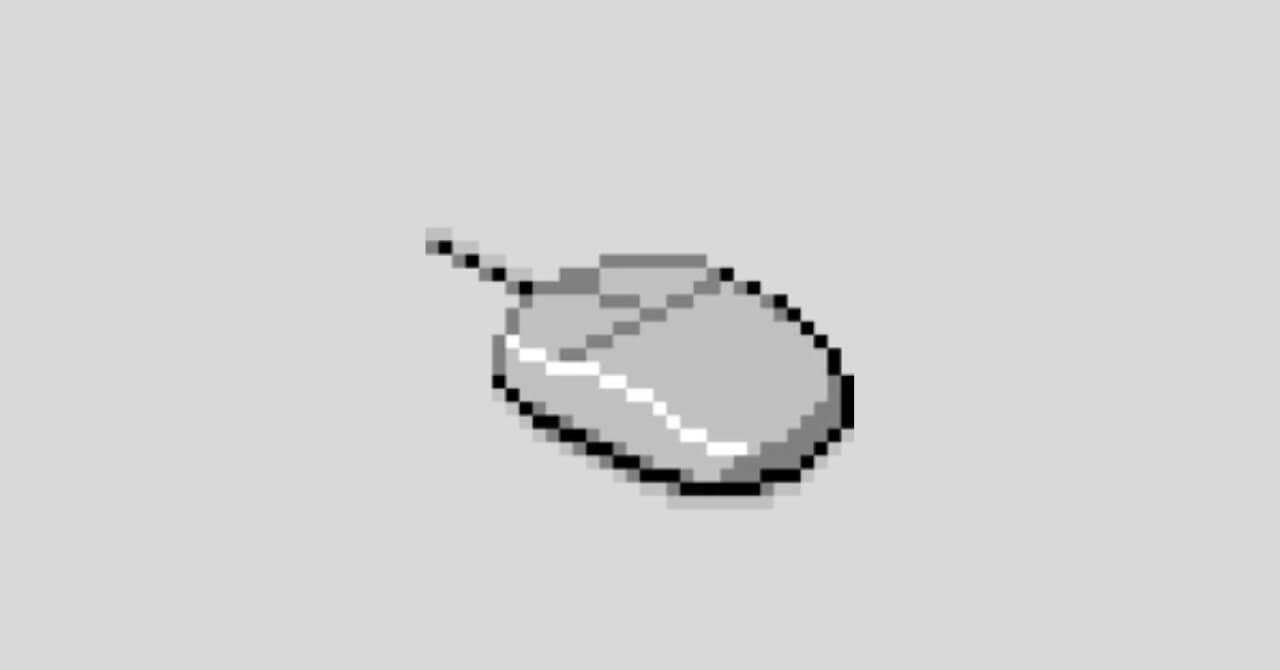
Mouse Jigglerとは何か?
マウス操作が止まると、一定時間でPCがスリープしたりスクリーンセーバーが起動する。会議中やファイルの処理中など、操作していないのにスリープ状態に入るのは厄介だ。 そんなときに活用できるのが「Mouse Jiggler」だ。これはマウスカーソルを自動で微小に動かすツールで、PCが“まだ使われている”と認識し、スリープやロックを防げる。 今回紹介するのは、インストール不要でどこでも使えるポータブル版のMouse Jigglerだ。
なぜMouse Jigglerポータブル版を使うのか?
ソフトウェアをインストールできない環境や、個人PCと職場PCをまたいで使いたいケースは多い。 ポータブル版なら、USBメモリやGoogleドライブなどのクラウドストレージに保存しておくだけで、どのPCでもすぐに起動できる。
アプリをいちいちインストールする必要がなく、セキュリティ制限のある端末でも使いやすい。 実際の動作は非常にシンプルで、カーソルがピクリと動くだけ。業務アプリや監視ツールに“作業中”と認識される。実際には手を触れていなくても「離席中」と判断されにくくなる。
また、Mouse Jigglerのようなソフトウェアではなく、物理的にマウスを動かす専用ハードウェアも存在する。以下のようなデバイスを使えば、完全にPCから独立してスリープ防止を実現できる:
ダウンロードと起動手順
まず、Githubからポータブル版をダウンロードする。以下のリンクの「MouseJiggler-portable.zip」からダウンロードが可能だ:
ダウンロードしたZIPを任意のフォルダに展開する。展開後、MouseJiggler.exeが出現する。これが実行ファイルだ。
インストーラは不要。MouseJiggler.exeをダブルクリックすれば、すぐにUIが表示される。
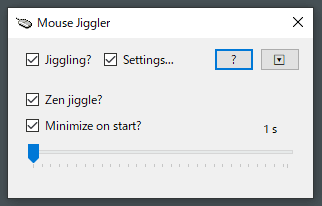
Mouse Jigglerを起動すると、シンプルなウィンドウが表示される。
- Jiggling?
チェックを入れると、マウスカーソルの自動移動が開始される。 - Settings…
チェックを入れると、詳細設定項目を開く。 - Zen jiggle?
チェックを入れると、カーソルを“見た目には動かさず”、OSだけに動いているように見せる隠密モード。 - Minimize on start?
チェックを入れると、起動と同時に最小化して動作を続ける。タスクバーが気になる人におすすめ。 - スライダー
マウスカーソルが自動で動く間隔を1秒〜60秒で設定できる。(デフォルトは1秒)
使用上の注意点
このツールは業務効率の維持を目的としたものであり、不正使用(サボること)を助長するものではない。 あくまで「操作中のアプリが中断しないようにする」「スリープ回避」など正当な目的での利用にとどめるべきだ。
また、企業ネットワーク内での利用には、情報システム部門のポリシーに従う必要がある。事前確認なしでの使用は控えよう。
他の方法も試してみたい人へ
Mouse Jiggler以外にも、PowerShellでマウス操作を自動化する方法を紹介した記事がある。より柔軟に制御したい人はこちらも参考になる:

まとめ:Mouse JigglerでPC操作のストレスを最小化
Mouse Jigglerポータブル版は、PCのスリープ防止を非常に簡単に実現する。インストール不要で持ち運びもできるため、リモートワーク、Web会議、長時間処理など多くのシーンで活躍する。
今後、スリープに悩まされたくないなら、まずこのツールを試してみるといい。