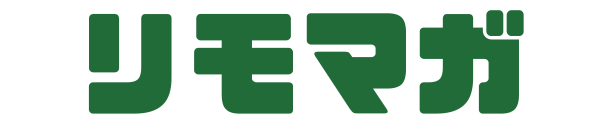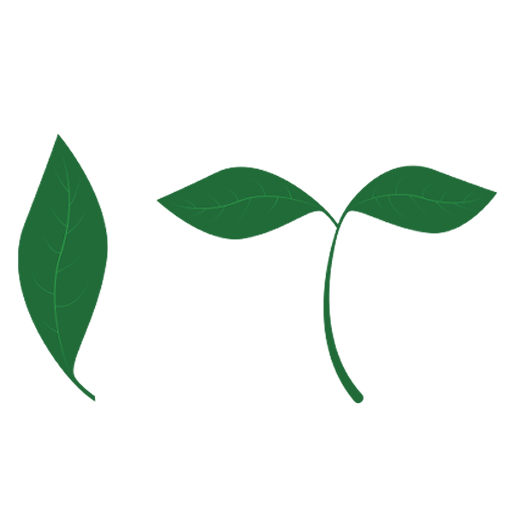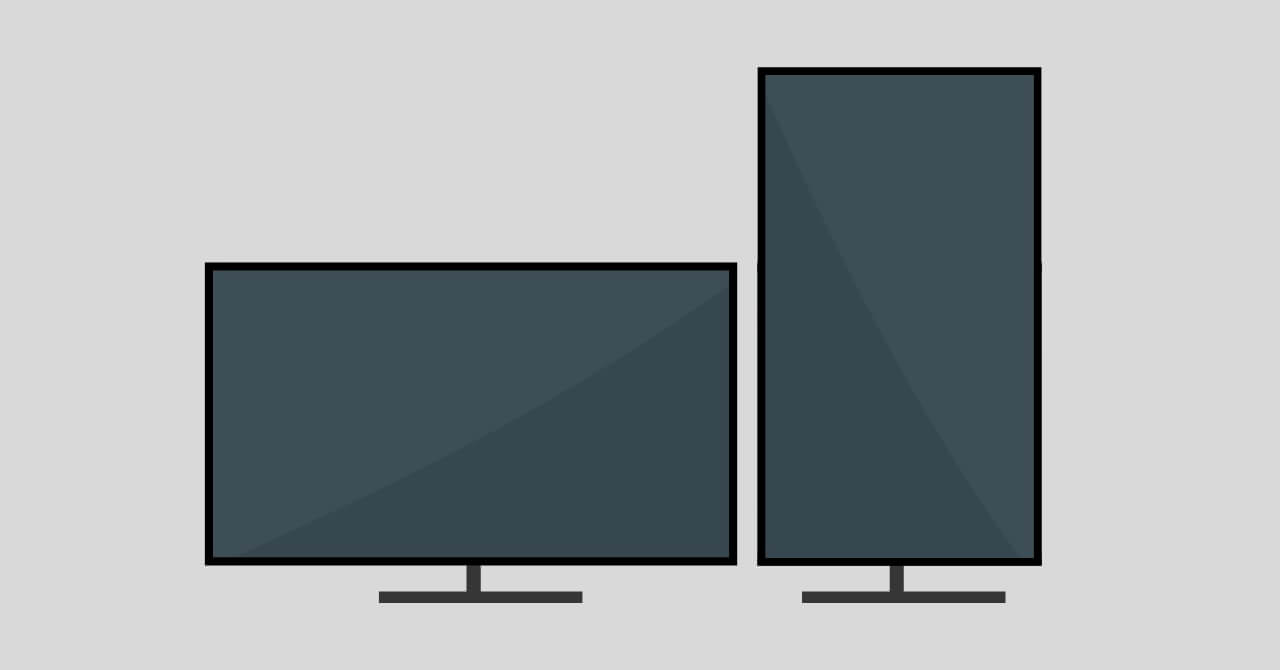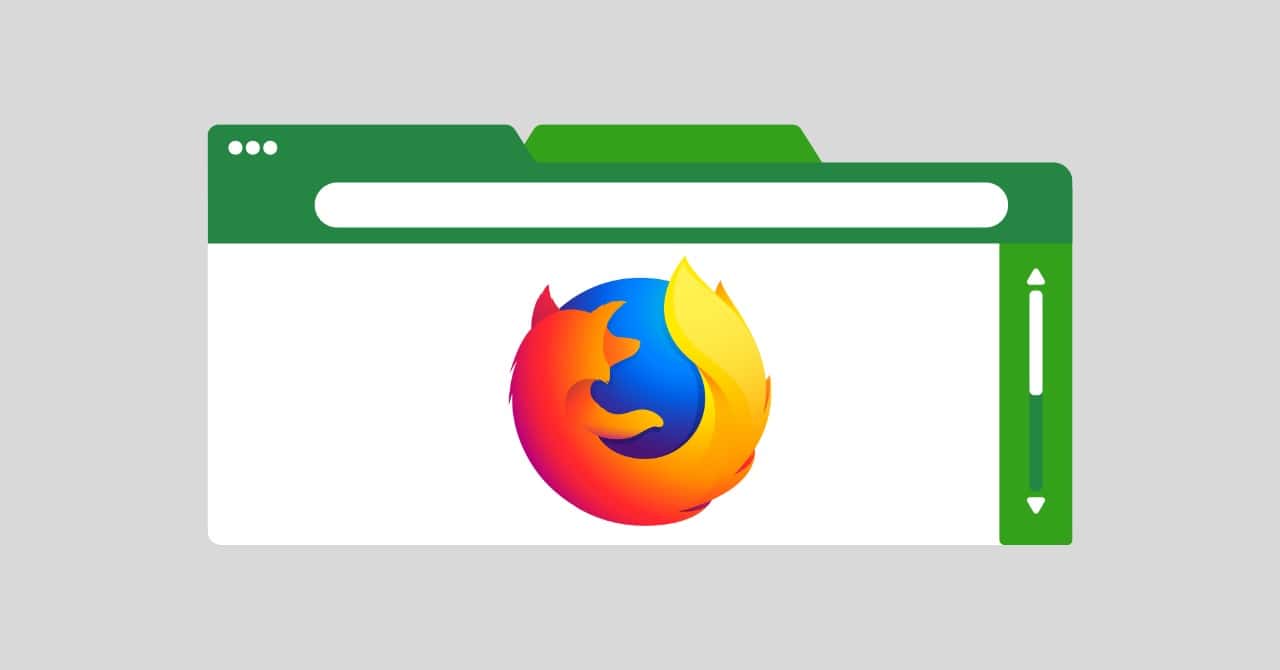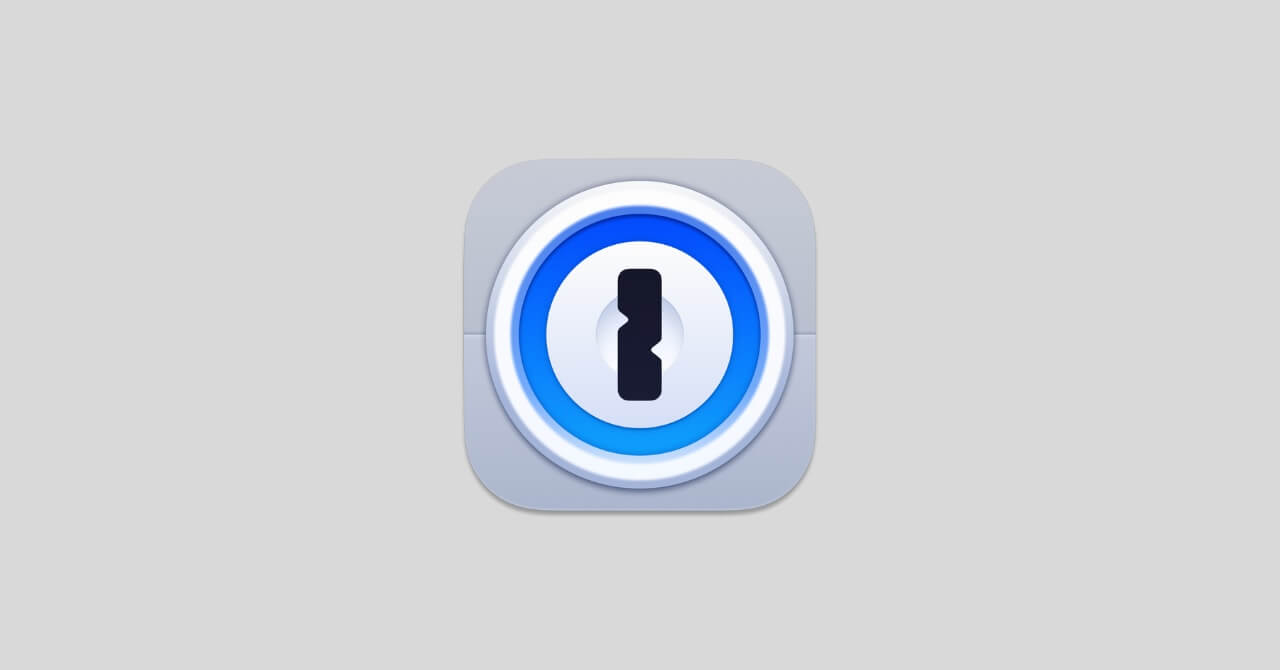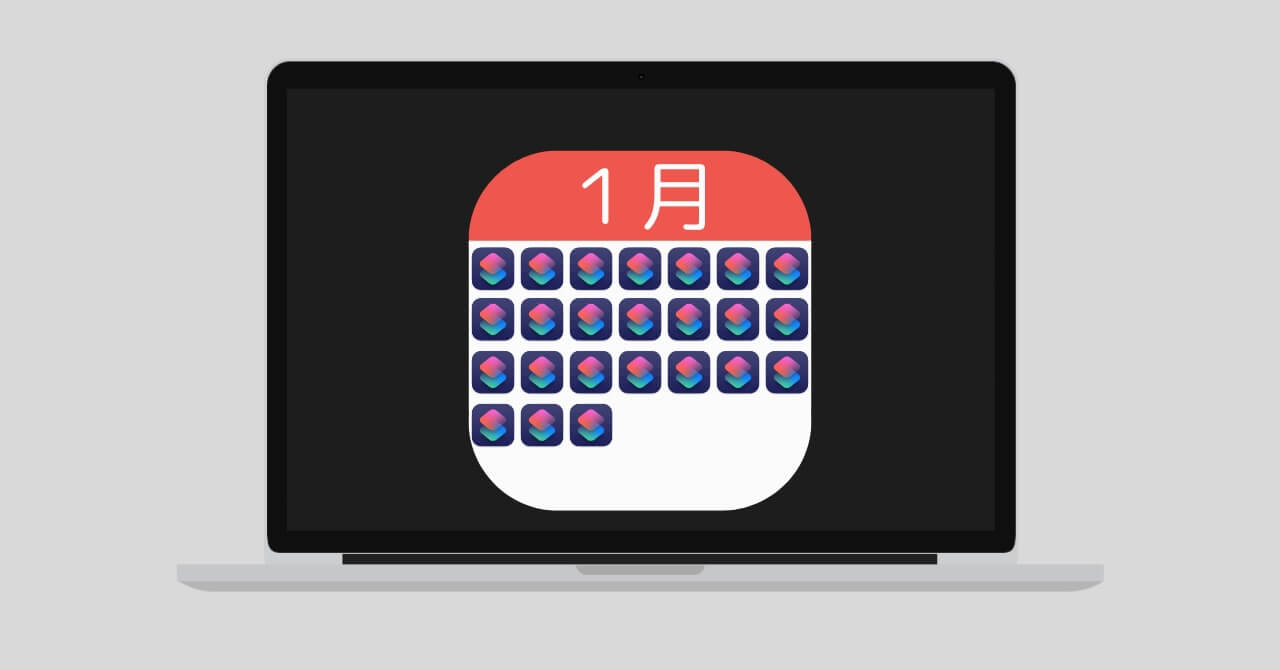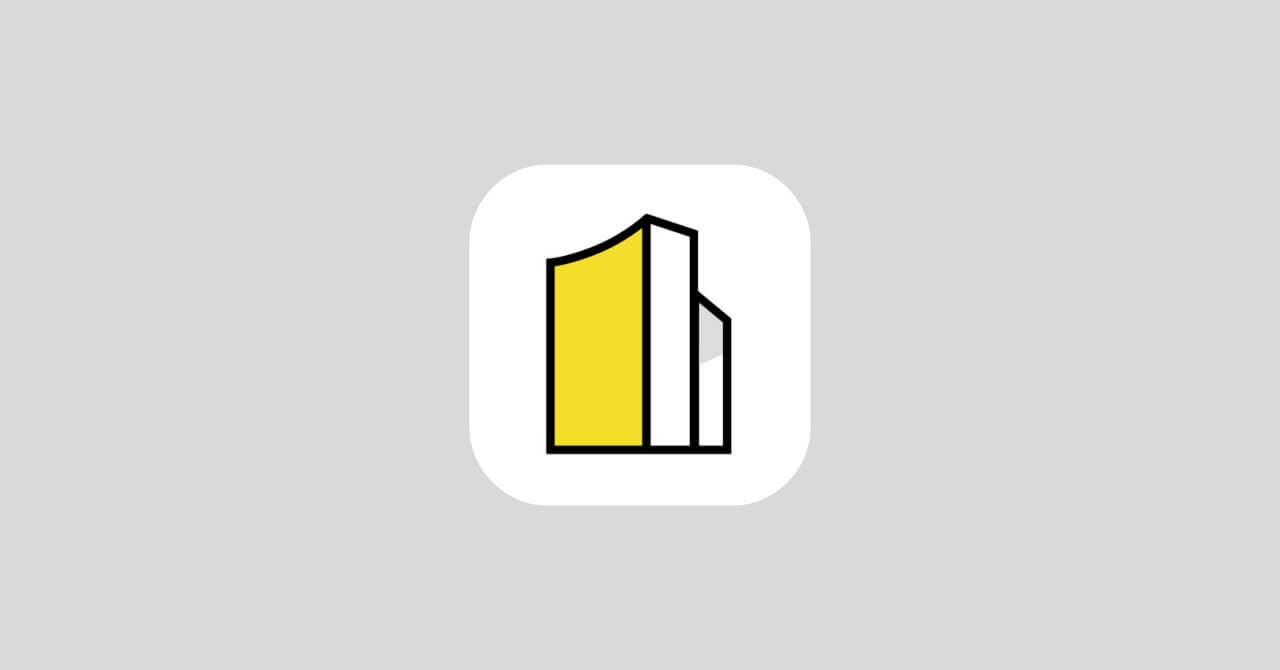AI Mac設定 Windows設定 WordPress おすすめアプリ おすすめガジェット コピペで使える ブログ運営 ミニマリズム 中学生でもわかるIT 健康 問題解決 自動化 読書 転職先選び
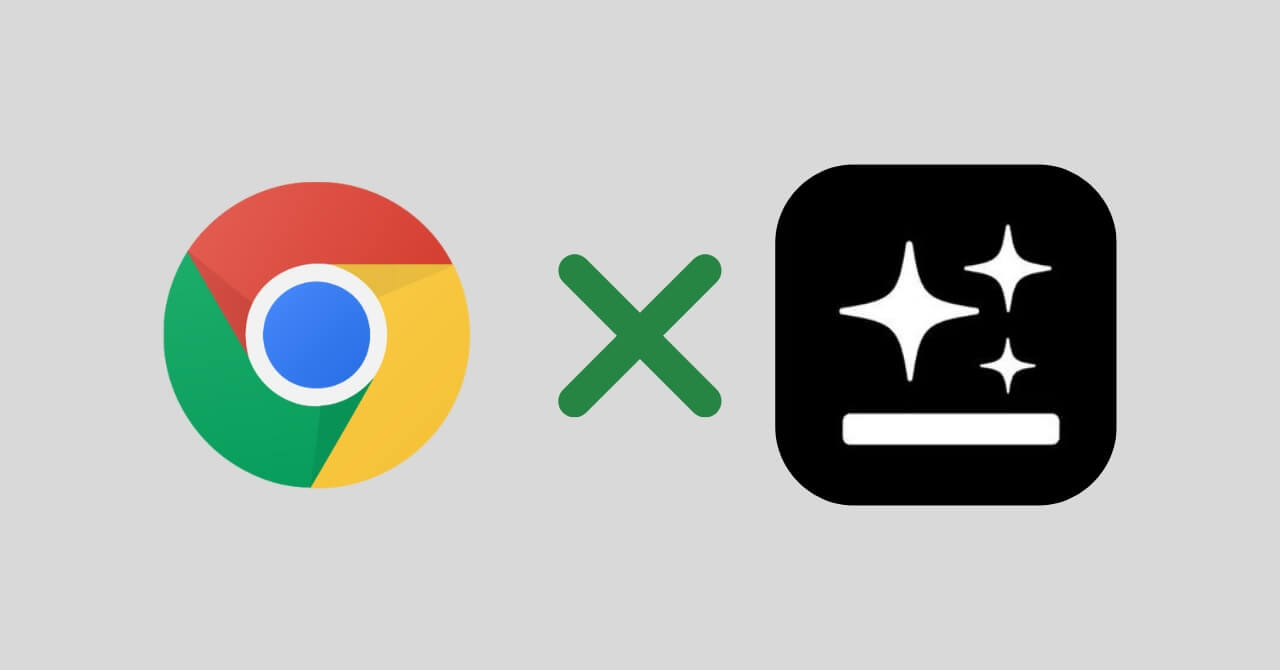
インターネットで情報を探すとき、多くの人がGoogle検索、いわゆる「ググる」を利用しているだろう。しかし、最近注目を集めているAI検索エンジン「Genspark」を使えば、もっと素早く目的の情報にアクセスできるかもしれない。特にGoogle Chromeのアドレスバーから直接Gensparkを検索できるように設定すれば、ブラウザの使い勝手が一層向上する。この記事では、Chromeのアドレスバーを使ってGensparkで効率的に検索する方法を紹介する。
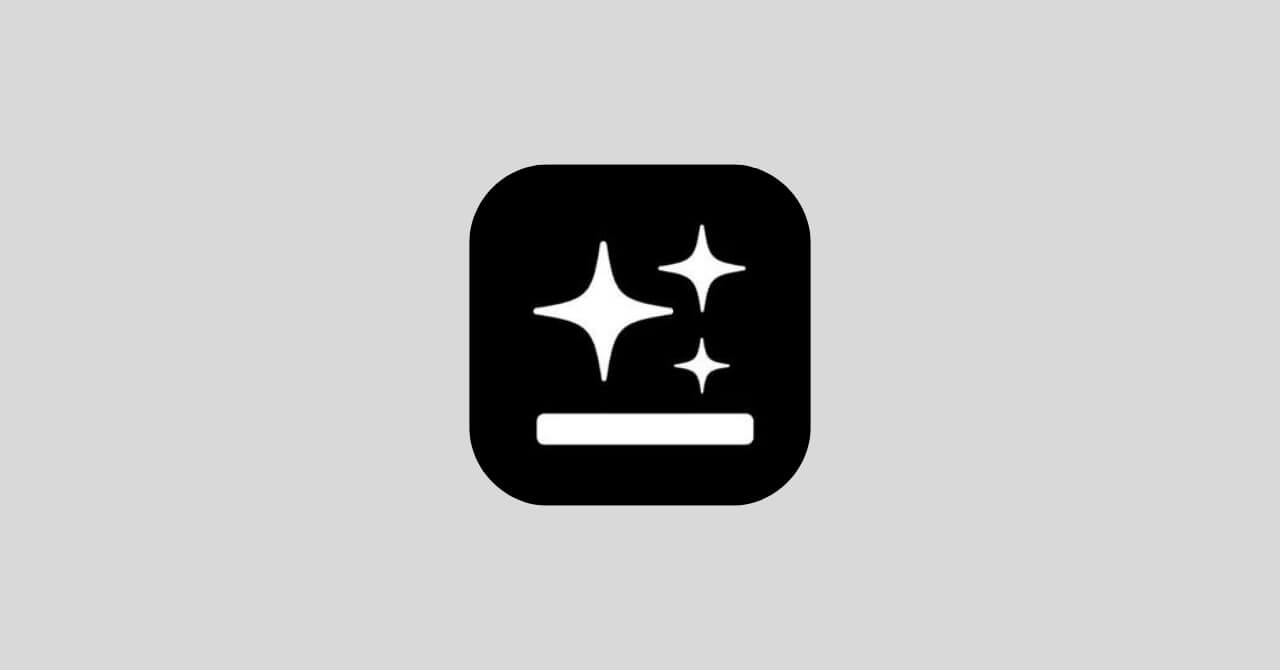
Google ChromeのアドレスバーからGenspark検索をする設定
Chromeの検索エンジン設定を開く
まず、Chromeの設定画面から検索エンジンを追加する必要がある。以下のURLをアドレスバーにコピーして貼り付け、Enterキーを押そう。
chrome://settings/searchEnginesこの操作で、Chromeの検索エンジン設定画面が開く。
Gensparkを検索エンジンとして追加
次に「サイト内検索」の右側にある「追加」から、Gensparkを新しい検索エンジンとして追加する手順に進む。
名前(任意)
Genspark名前は任意の文字列だが、ここではわかりやすいよう「Genspark」と入力する。
ショートカット(任意)
gensparkショートカットも任意の文字列だ、ここでは「genspark」を設定。これがアドレスバーでの検索時に使うトリガーとなる。
URL
https://www.genspark.ai/search?query=%s&newSugUi=以下のURLをそのままコピーして入力する。ここで「%s」が検索クエリに置き換えられる部分だ。
デフォルトに設定する(任意)
Gensparkをメインの検索エンジンとして使いたい場合は、追加したGensparkの検索エンジンをデフォルトに設定しよう。これで、アドレスバーに検索キーワードを直接入力するだけで、Gensparkの検索結果が表示されるようになる。
もしデフォルトに設定せずに使いたい場合は、アドレスバーでショートカットを入力した後にスペースキーを押し、検索クエリを続けるだけでGensparkの検索が実行される。
デメリットについて
唯一のデメリットとして、検索結果が表示されるまでに時間がかかることだ。これはAIが検索結果を精査して生成するために時間がかかるためだ。ただ、ググった場合は各サイトを一つずつ目視で確認する必要があるため、実際にはそれほど大きなデメリットではないかもしれない。
実例:旅行中にGensparkを活用した体験
実際にこの方法を使ってみたところ、旅行先でおすすめの観光スポットや人気のレストランを探す際、Gensparkを使った検索は非常に速く、目的の情報にすぐたどり着けた。Googleのように膨大な検索結果の中から探し出す手間も少なく、旅の計画がスムーズに進んだ。
Gensparkを使うことで、特定のニッチな情報を効率的に見つけられるという利点も感じた。旅先でもストレスなく情報を得ることができ、余計な時間をかけずに観光を楽しむことができた。
まとめ
ChromeのアドレスバーからGensparkを使って検索する方法を設定すれば、より迅速で効率的な検索が可能になる。特に旅行や出張など、限られた時間で的確な情報が必要なとき、この設定は非常に役立つ。ぜひこの方法を活用して、日常的なウェブ検索でも時間を節約しよう。