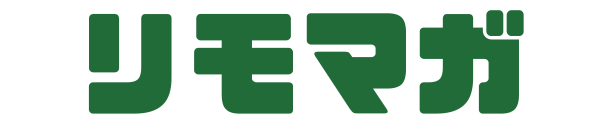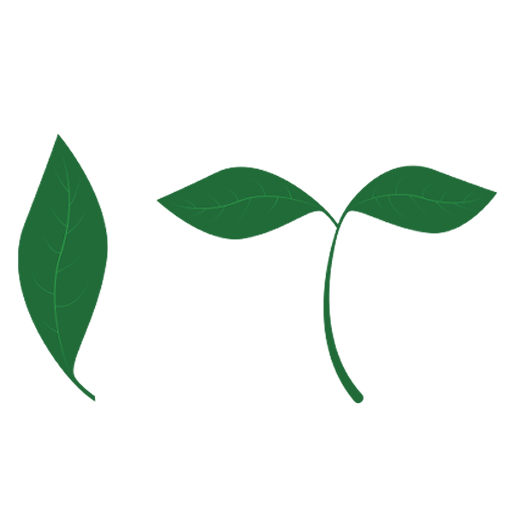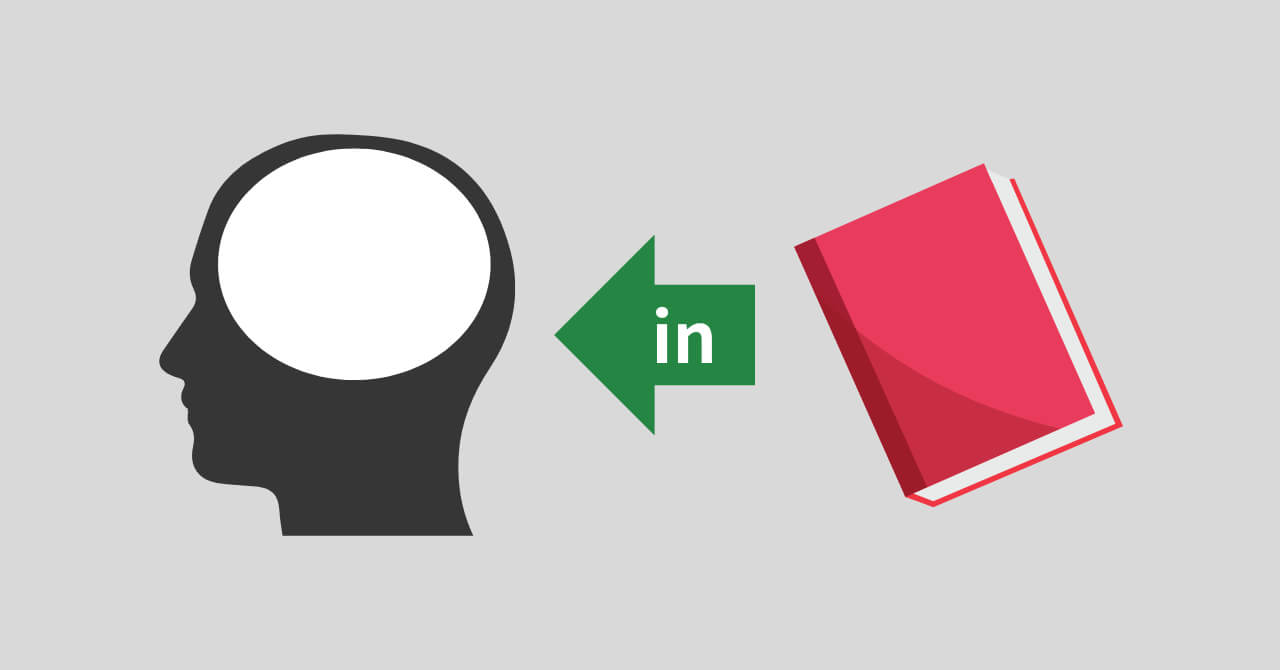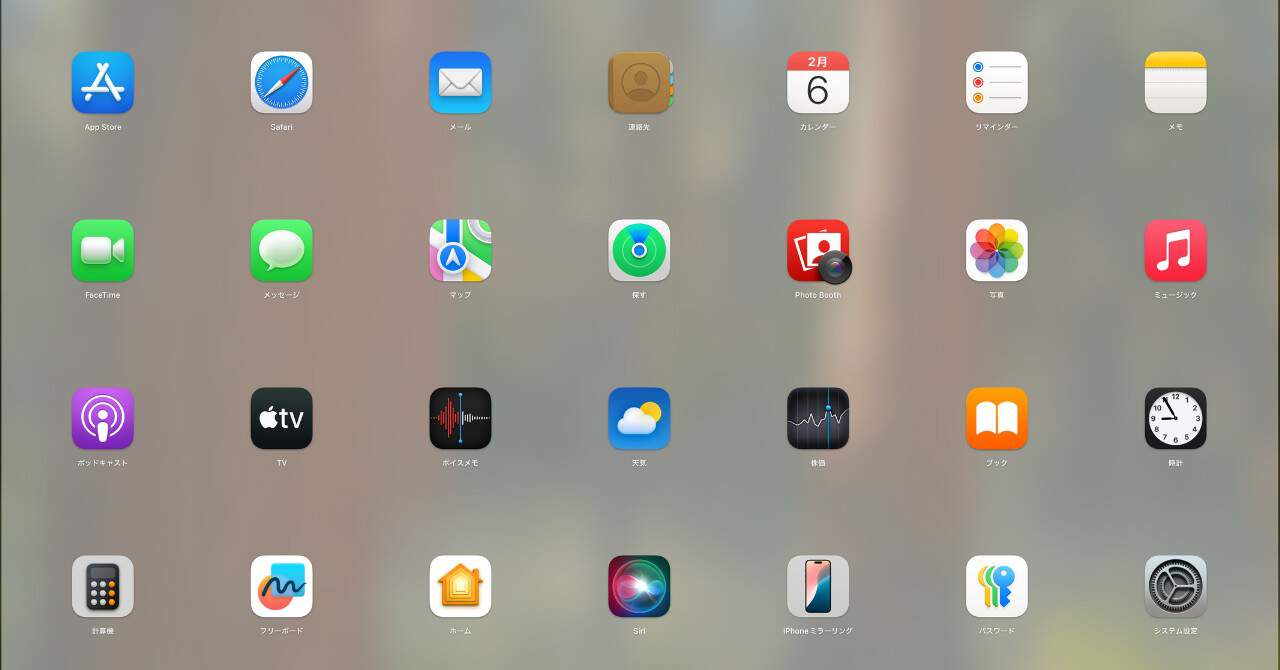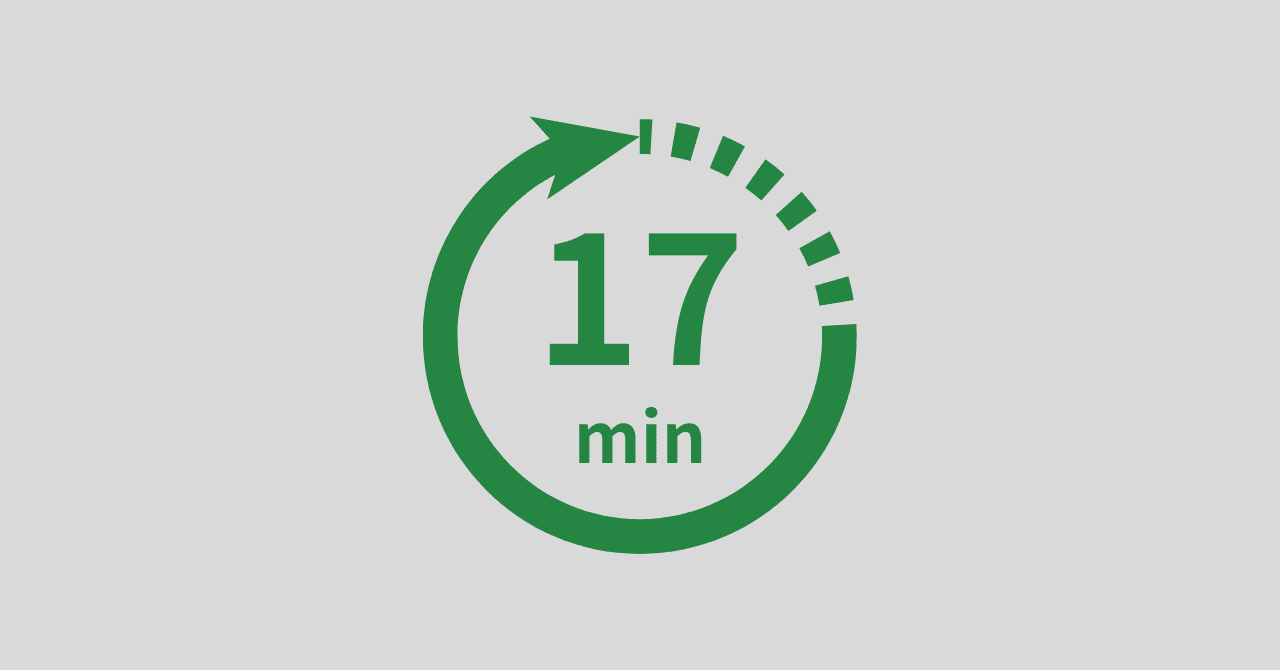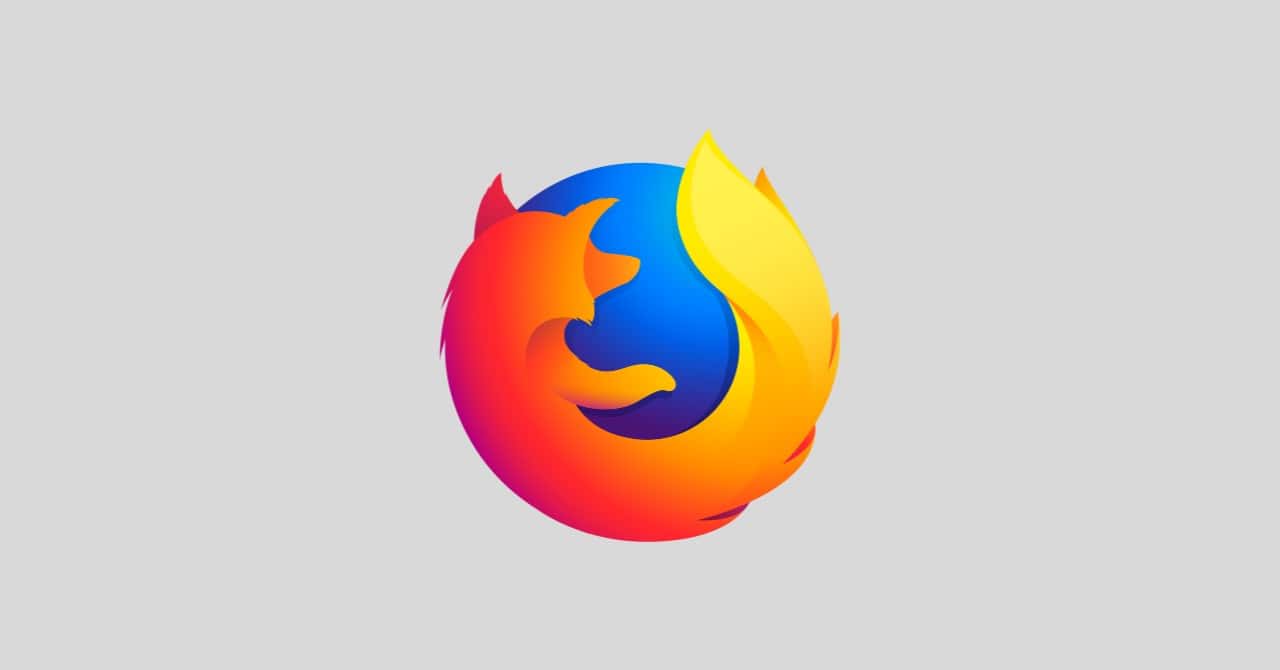AI Mac設定 Windows設定 WordPress おすすめアプリ おすすめガジェット コピペで使える ブログ運営 ミニマリズム 中学生でもわかるIT 健康 問題解決 自動化 読書 転職先選び
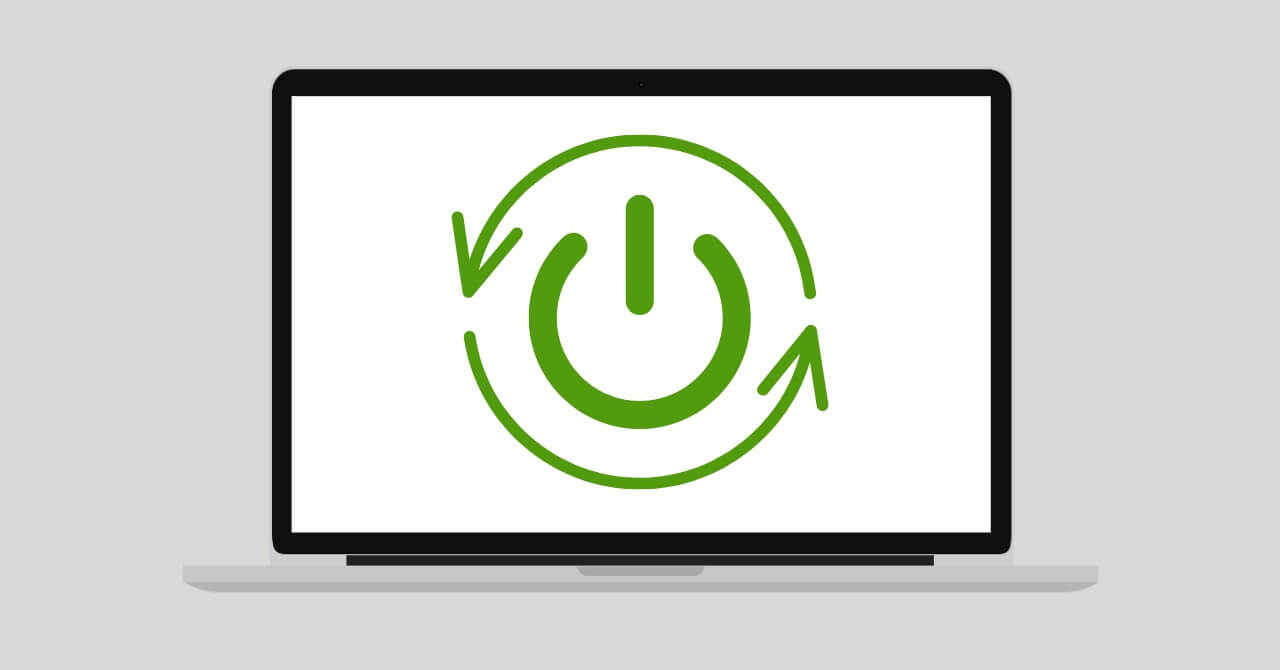
macOS Ventura以降(Ventura Sonoma Sequoia)では、システム設定からのスケジュール機能がなくなったため、シャットダウンや再起動、スリープをスケジュールするにはターミナルを使用する必要がある。この記事では、ターミナルを使ってこれらのアクションをスケジュールする方法を詳しく説明する。
目次
ターミナルを使用してスケジュールを設定する方法
STEP
ターミナルを開く
まず、Launchpadから「ターミナル」を検索して開く。
STEP
pmsetコマンドを使用
シャットダウンや再起動、スリープのスケジュールを設定するために、以下のコマンドを使用する。
指定日時にスケジュールを設定するコマンド
sudo pmset repeat <アクション> <指定日時>繰り返しスケジュールを設定するコマンド
sudo pmset repeat <アクション> <曜日> <指定時間>変数の補足説明
<アクション>、<曜日>、<指定日時>、<指定時間>は変数である。以下に各変数の補足説明を記載する。
アクション
| コマンド | 説明 |
|---|---|
| shutdown | Macをシャットダウンする |
| restart | Macを再起動する |
| sleep | Macをスリープする |
| wake | Macのスリープを解除する |
| wakeorpoweron | Macのスリープを解除するか、電源をオンにする |
曜日
| コマンド | 説明 |
|---|---|
| M | 月曜日 |
| T | 火曜日 |
| W | 水曜日 |
| R | 木曜日 |
| F | 金曜日 |
| S | 土曜日 |
| U | 日曜日 |
指定日時
| コマンド | 説明 |
|---|---|
| YYYY-MM-DD HH:MM:SS | 実行したい日時を24時間形式で指定する(例: 2024-12-25 22:00:00) |
指定時間
| コマンド | 説明 |
|---|---|
| HH:MM:SS | 実行したい時間を24時間形式で指定する(例: 22:00:00) |
使用例
例えば、毎日夜10時にシャットダウンし、朝7時に起動するように設定する場合、以下のコマンドを使用する。
sudo pmset repeat shutdown MTWRFSU 22:00:00
sudo pmset repeat wakeorpoweron MTWRFSU 07:00:00現在のスケジュールを確認する
現在設定されているスケジュールを確認するには、以下のコマンドを使用する。
pmset -g schedこのコマンドを実行すると、設定されているすべてのスケジュールが表示される。
スケジュールを削除する
設定したスケジュールを削除する場合は、以下のコマンドを使用する。
sudo pmset schedule cancel shutdown
sudo pmset schedule cancel restart
sudo pmset schedule cancel sleep
sudo pmset schedule cancel wake
sudo pmset schedule cancel wakeorpoweronよくあるエラーと対処法
エラー: “Could not parse date”
コマンド内の日時形式が正しくない場合に発生する。”YYYY-MM-DD HH:MM:SS”の形式で正しく入力されているか確認する。
エラー: “Permission denied”
sudoコマンドを使用するため、管理者権限が必要。パスワードを正しく入力したか確認する。
まとめ
macOS Ventura以降では、シャットダウンや再起動、スリープのスケジュール設定をターミナルで行う必要がある。ターミナルを使用した設定は少し技術的だが、正しいコマンドを使用すれば簡単に設定可能だ。効率的な電力管理と作業の効率化を図るために、これらの機能を活用してみよう。