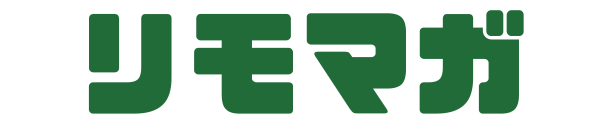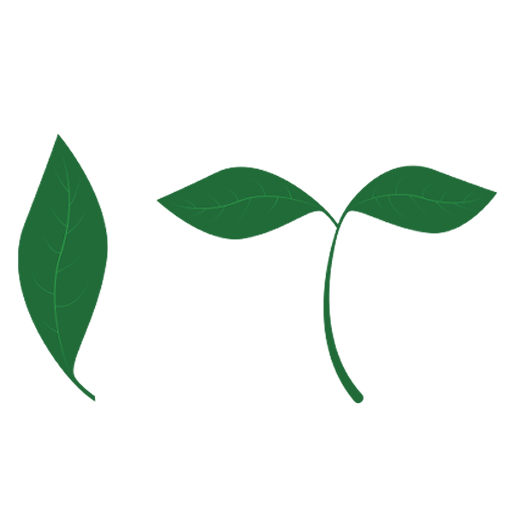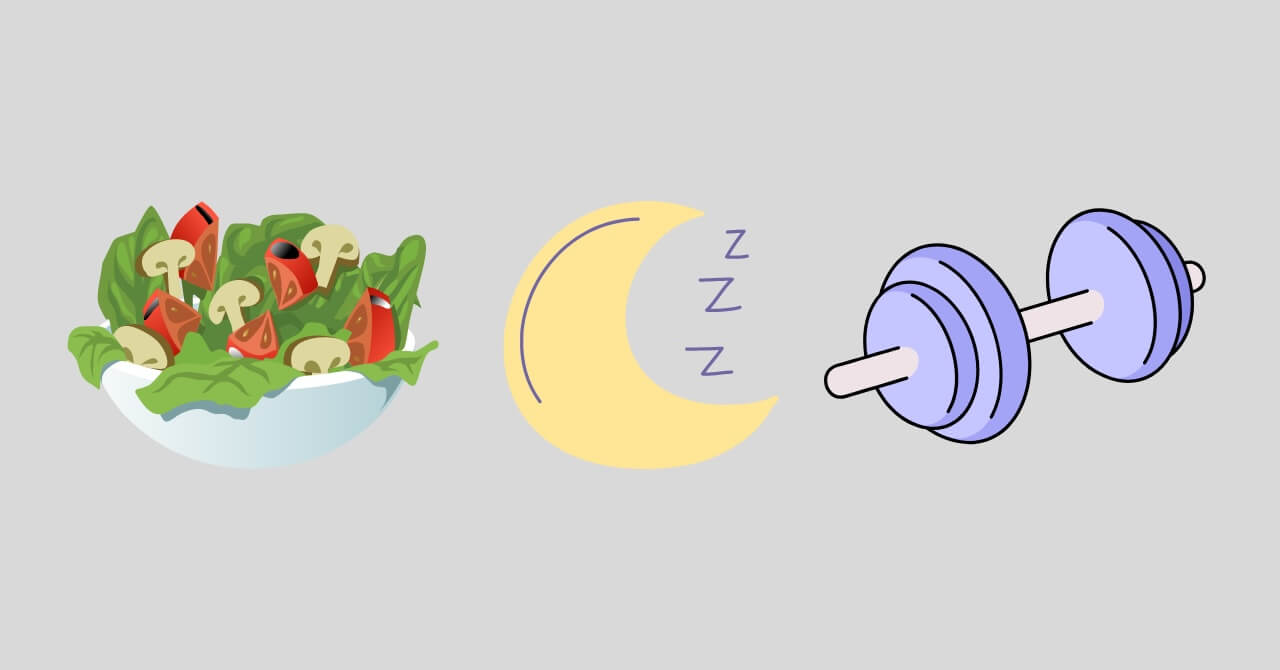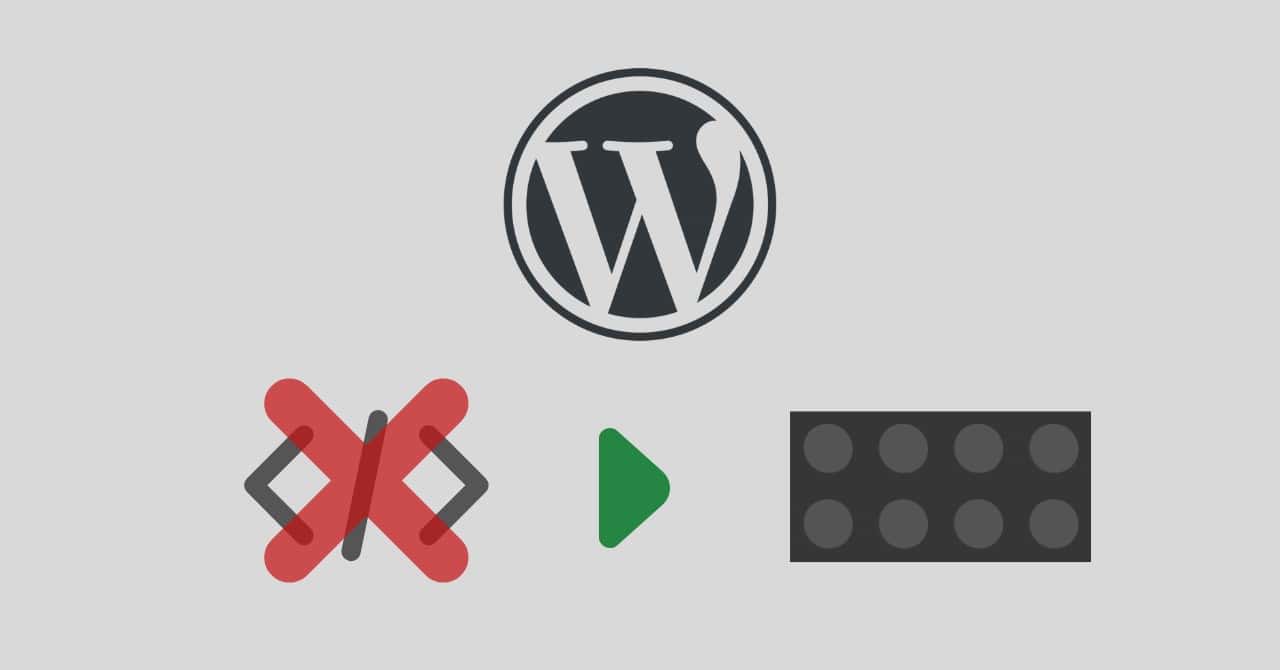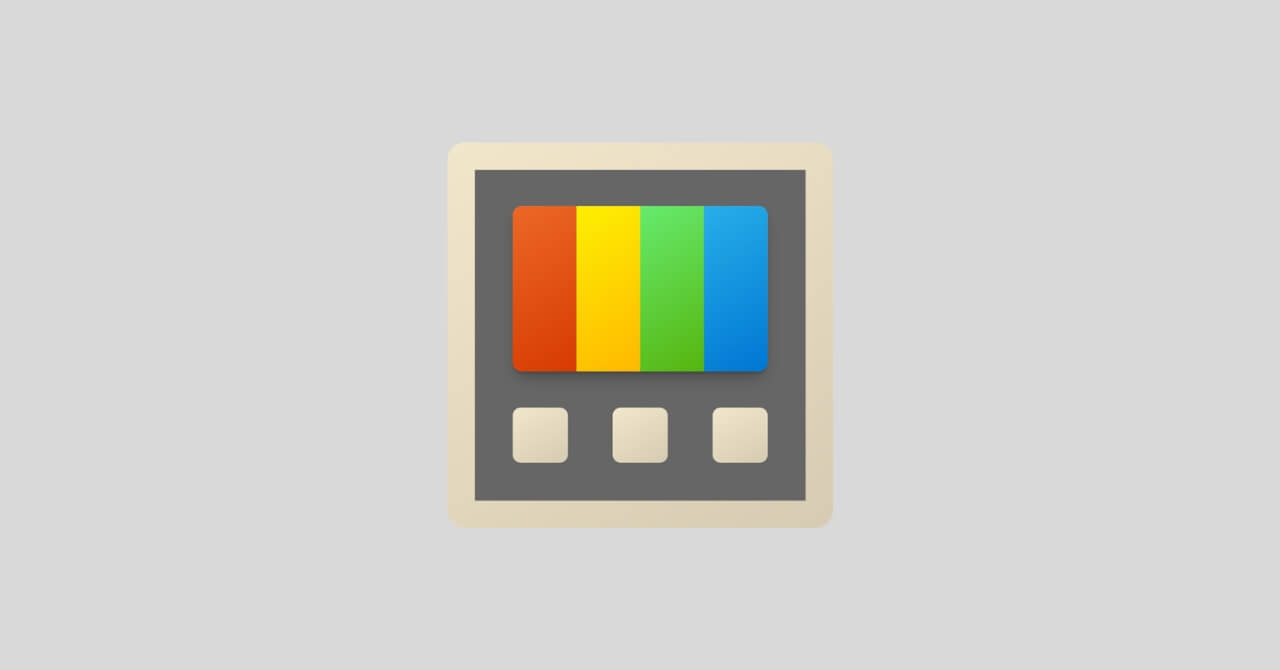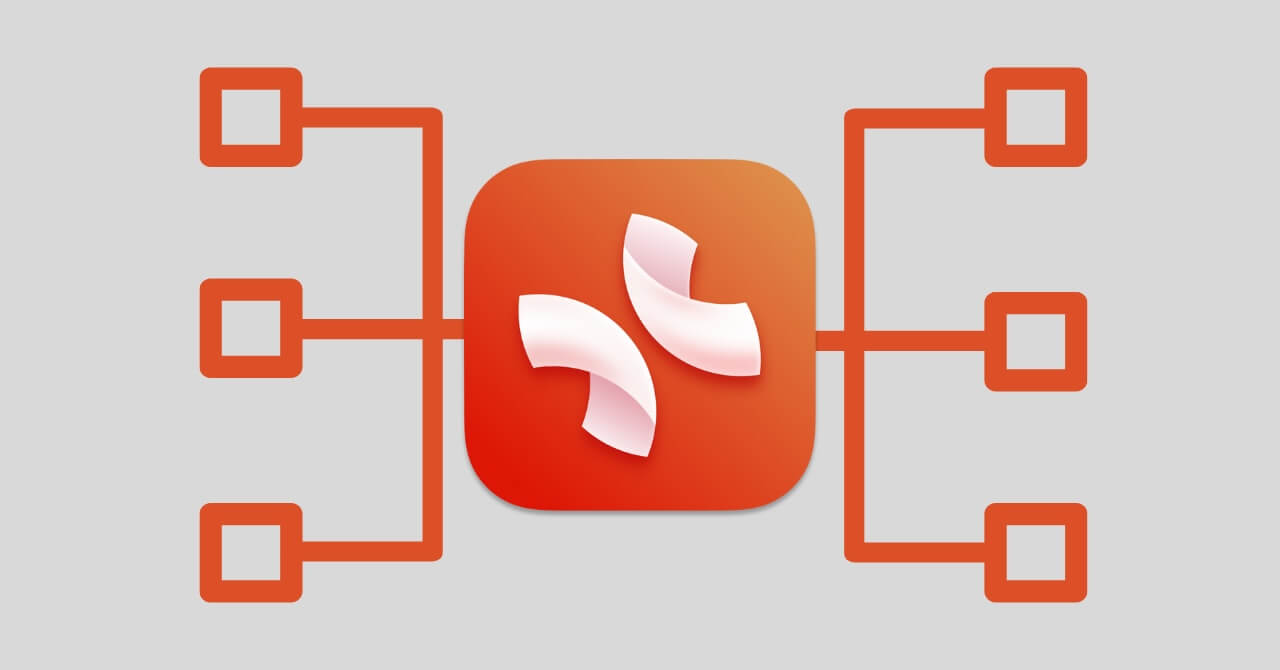AI Mac設定 Windows設定 WordPress おすすめアプリ おすすめガジェット コピペで使える ブログ運営 ミニマリズム 中学生でもわかるIT 健康 問題解決 自動化 読書 転職先選び
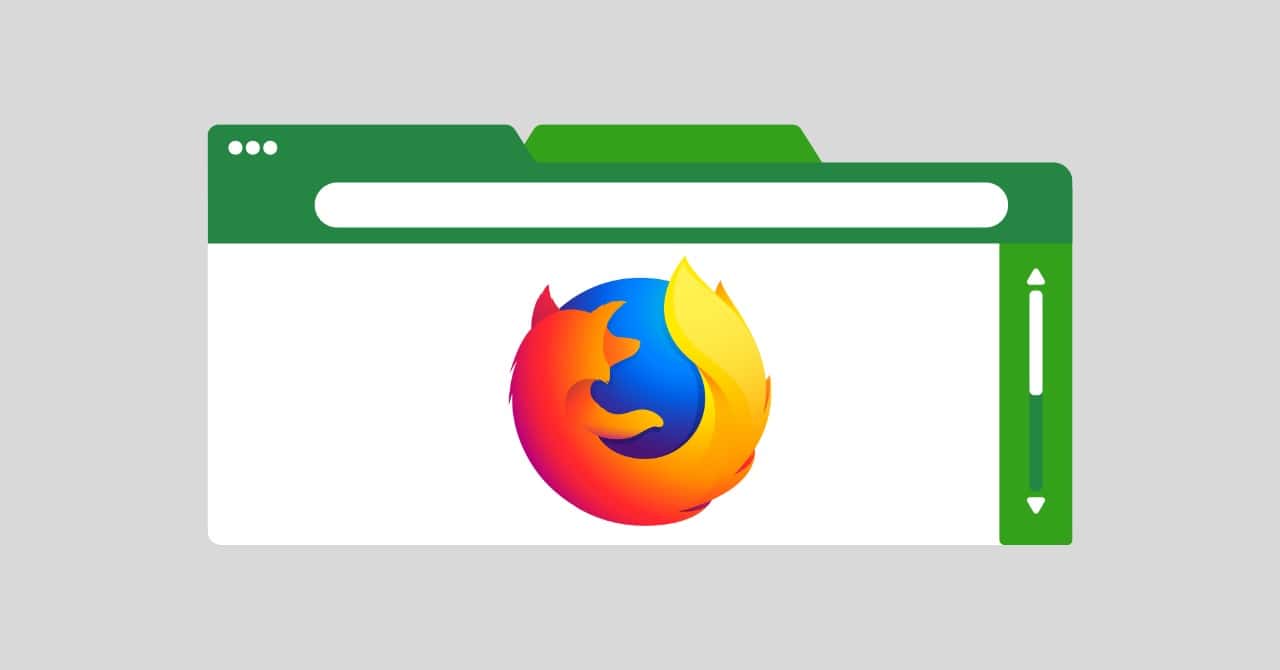
Firefoxで効率よく作業するには、新しいタブで開く動作を統一することが重要だ。この記事では、ブックマーク、検索バー、アドレスバーすべてで常に新規タブを開く設定手順を解説する。
目次
Firefoxで新規タブを常に開く設定方法
STEP
Firefoxの設定画面にアクセスする
about:configまず、Firefoxのアドレスバーに上記を入力してエンターキーを押す。
STEP
警告メッセージを進める
警告画面が表示されるが、「危険性を承知の上で使用する」をクリックして進める。
STEP
設定名を検索して変更する
次に、設定項目を順に検索して値を変更する。以下の手順に従う。
ブックマークを新しいタブで開く設定
browser.tabs.loadBookmarksInTabs値を「true」に変更する。
検索バーの結果を新しいタブで開く設定
browser.search.openintab値を「true」に変更する。
アドレスバーの入力URLを新しいタブで開く設定
browser.urlbar.openintab値を「true」に変更する。
STEP
設定を確認する
すべての設定を変更した後、Firefoxを再起動する必要はない。これで、ブックマークや検索結果、アドレスバーに入力したURLが常に新しいタブで開かれるようになる。
まとめ
Firefoxで常に新規タブを開く設定を行うことで、作業の流れを中断することなく効率的にブラウザを利用できる。特に、複数の情報を同時に参照する場面では大きな効果を発揮する。
あわせて読みたい

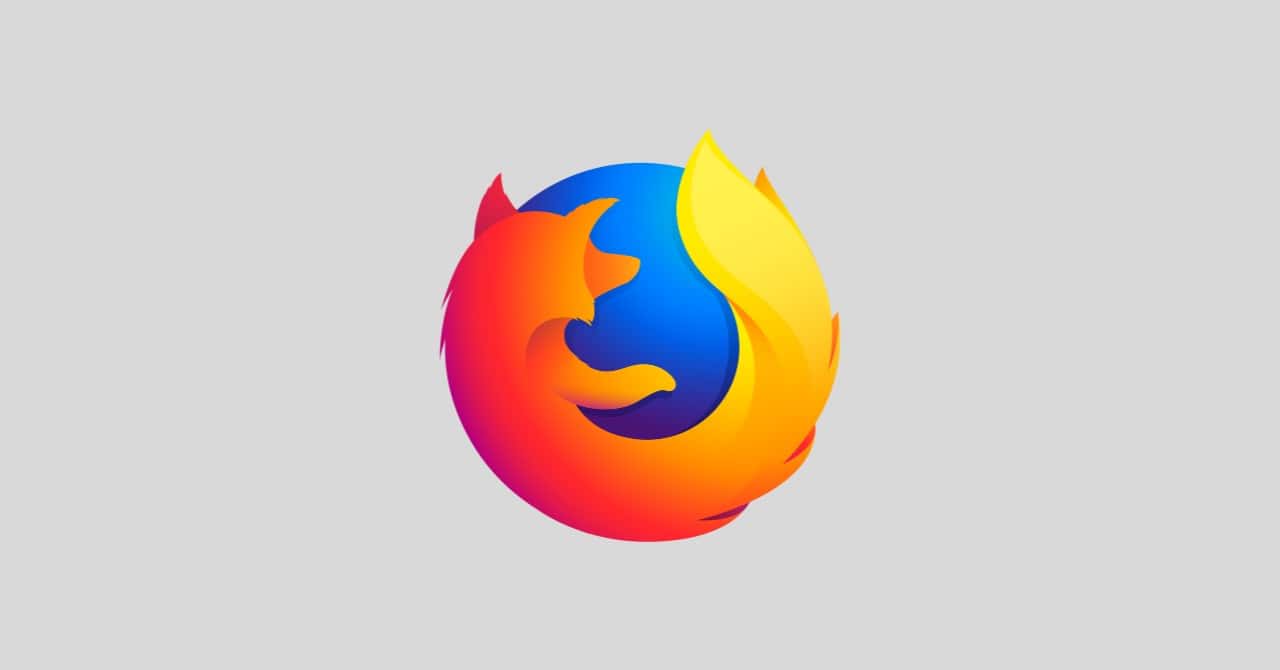
Firefoxを愛用する3つの理由—Chromeとの違い
Chromeのシェアが圧倒的なのは広く知られている。しかし、筆者はFirefoxを長年愛用している。その理由は、単なる好みの問題ではなく、具体的な利便性の違いにある。今回…