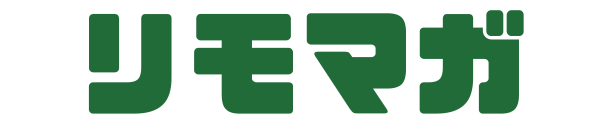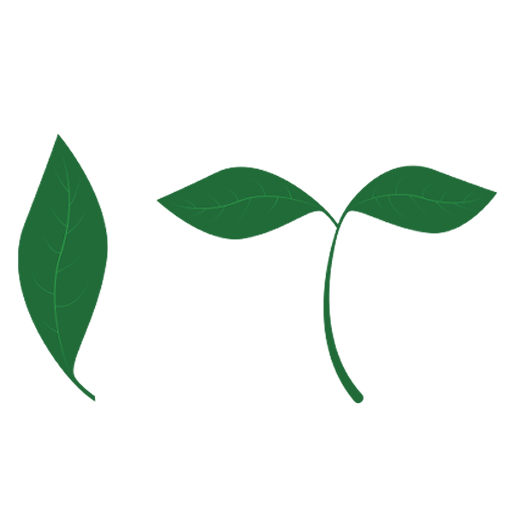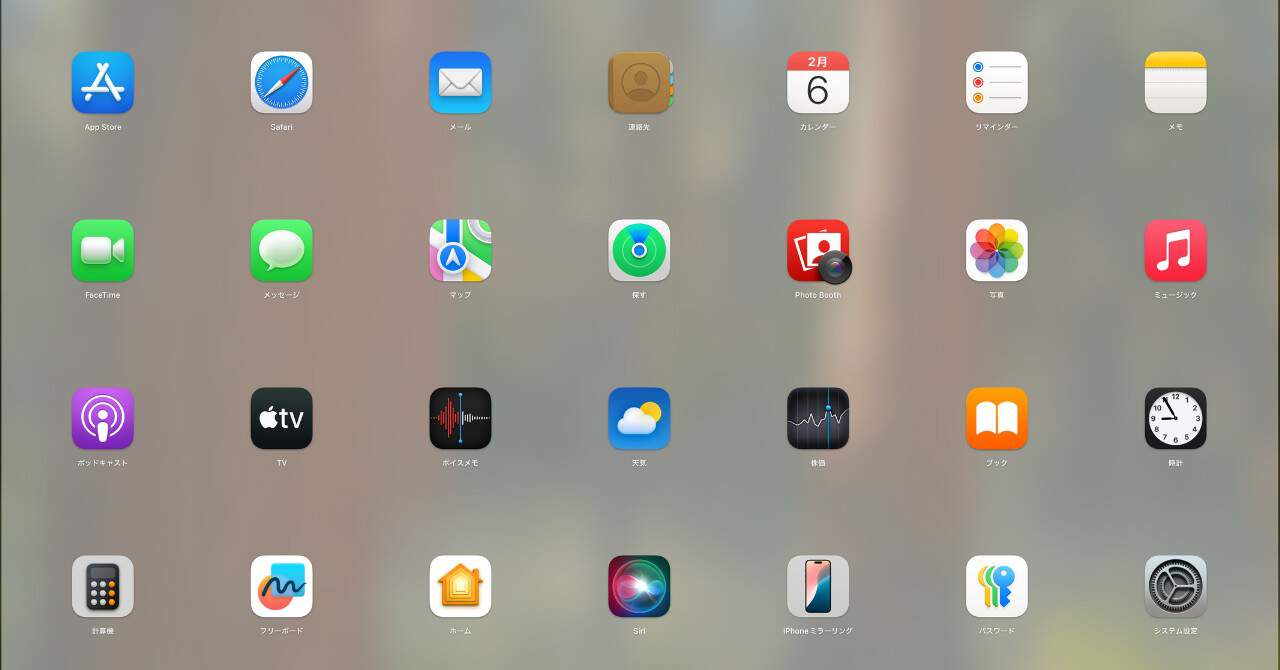AI Mac設定 Windows設定 WordPress おすすめアプリ おすすめガジェット コピペで使える ブログ運営 ミニマリズム 中学生でもわかるIT 健康 問題解決 自動化 読書 転職先選び

Windows 11では、起動時やスリープ解除時にパスワード入力画面の前にロック画面が表示される。しかし、ロック画面はデザイン性はあるものの、毎回表示されるのが煩わしいと感じるユーザーも多い。特に、効率を重視するPCユーザーにとってロック画面は不要なステップだ。この不要なロック画面を無効にすることで、パソコンをよりスムーズに利用できるようになる。
Windows 11 Proでは、グループポリシーを使用してロック画面を無効化することができる。この手順に従えば、ロック画面を非表示にして、すぐにパスワード入力画面にアクセスできるようになる。なお、グループポリシー機能はWindows 11 Proエディションのみで利用可能だ。
1. グループポリシーを開く
まず、グループポリシーエディターを起動する。
キーボードの「Windows」キーを押して、検索欄に「グループポリシーの編集」と入力し、「グループポリシーの編集」を開く。
2. ロック画面の設定を探す
グループポリシーエディターが起動したら、以下の階層を順番に展開していく。
- 「コンピューターの構成」
- 「管理用テンプレート」
- 「コントロールパネル」
- 「個人用設定」
- 「コントロールパネル」
- 「管理用テンプレート」
3. ロック画面を無効化する
「個人用設定」フォルダ内にある「ロック画面を表示しない」というオプションを探し、これをダブルクリックして設定画面を開く。
4. 設定を有効にする
「ロック画面を表示しない」の設定画面が表示されたら、「有効」を選択し、「適用」をクリックする。
これで、次回からロック画面が表示されず、直接パスワード入力画面に移行するようになる。
注意点
この設定はWindows 11 Proエディション専用であり、Homeエディションでは利用できない。Homeエディションでやりたい場合はレジストリの書き換えが必要になる。調べてみると良いだろう。
また、企業の管理ポリシーがある場合は、この設定が反映されない可能性があるため、その場合はIT管理者に相談する必要がある。
まとめ
ロック画面を無効化することで、Windows 11の使用をよりスムーズにし、無駄なステップを削減できる。特にPro版を利用しているユーザーは、グループポリシーを活用して簡単に設定を変更できるため、効率的な作業環境を整えるのに役立つ。この設定変更は、毎日の作業の中で小さな手間を省き、生産性の向上につながるだろう。