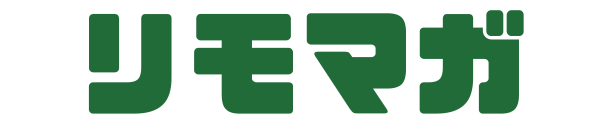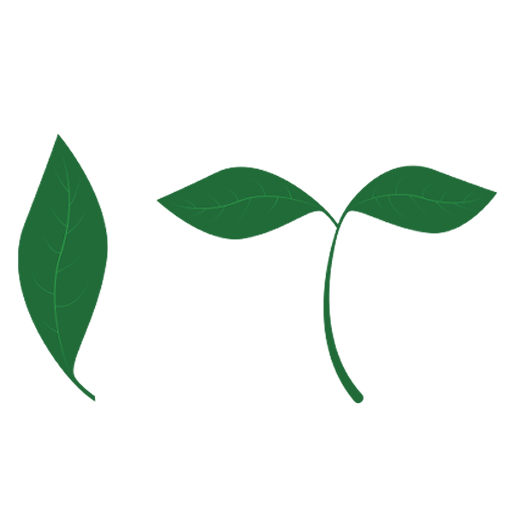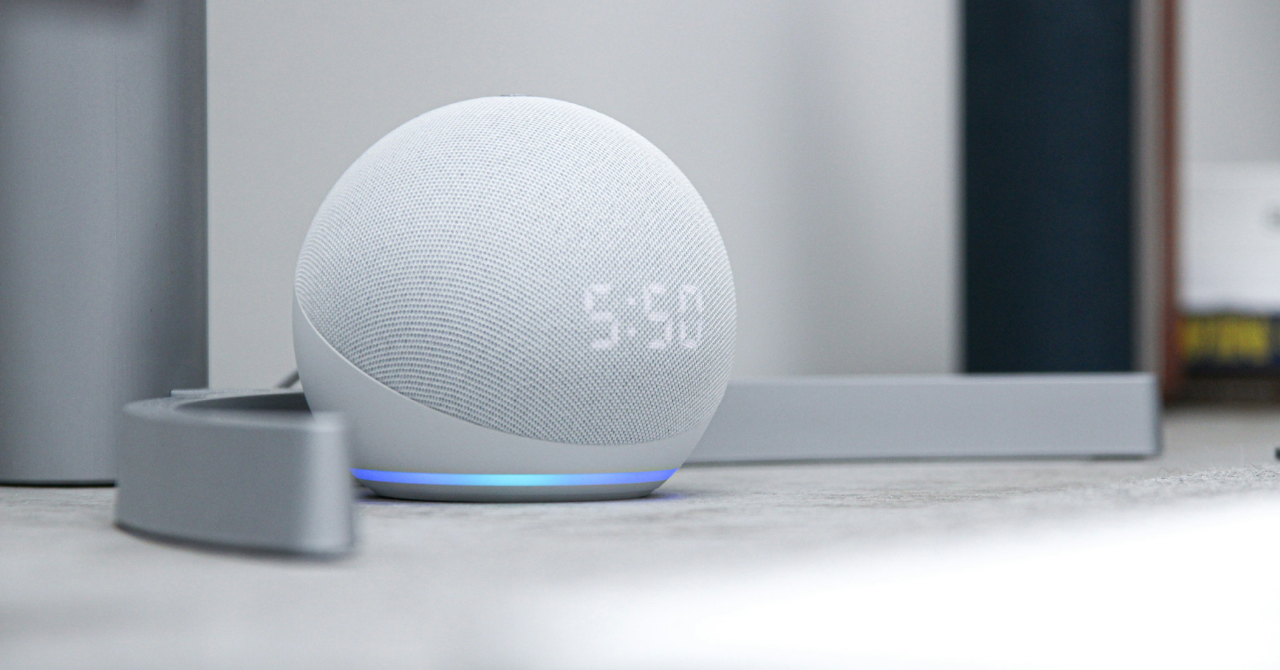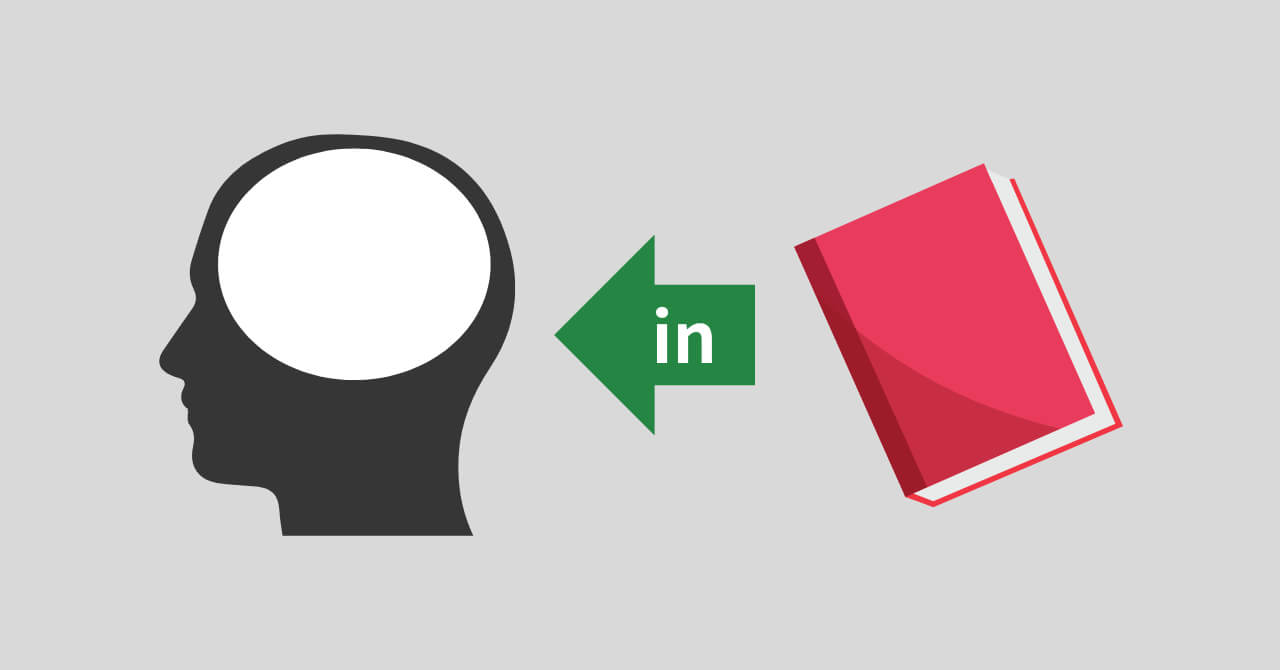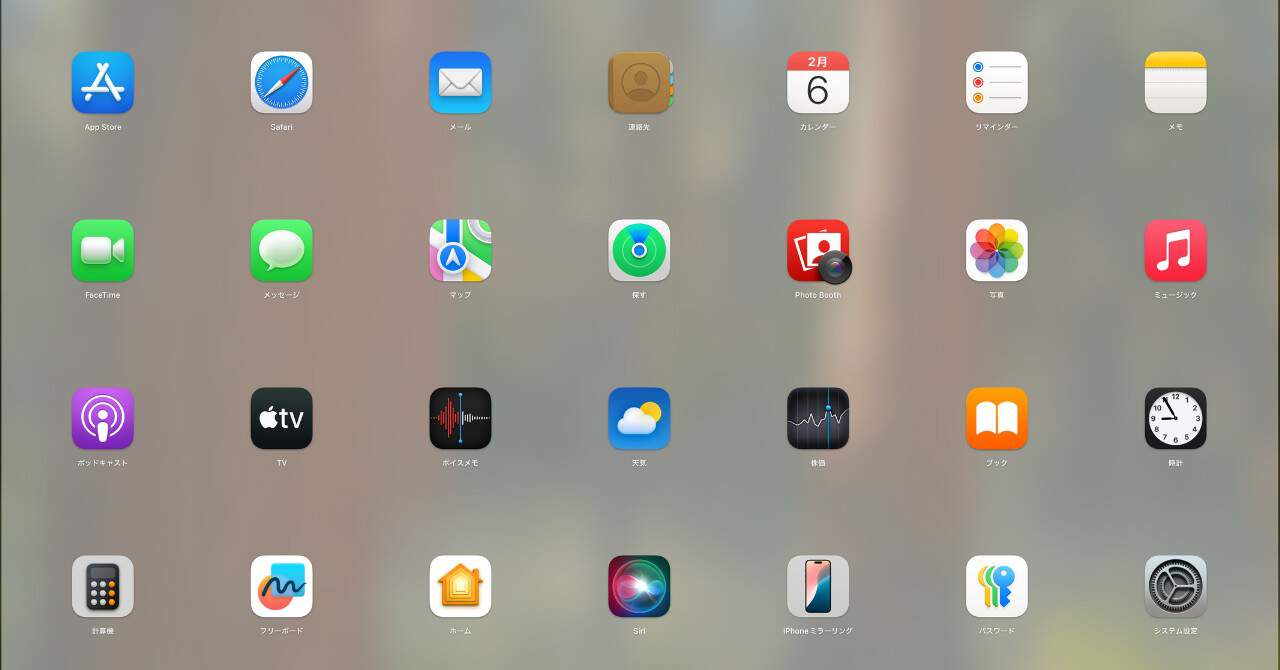AI Mac設定 Windows設定 WordPress おすすめアプリ おすすめガジェット コピペで使える ブログ運営 ミニマリズム 中学生でもわかるIT 健康 問題解決 自動化 読書 転職先選び

Macを使う上で、Dockの自動隠し設定は画面を広く使うために役立つが、Dockを表示させる際に発生するわずかな遅延がストレスになることがある。実はこの遅延を取り除く簡単な設定が存在する。本記事では、Dockをカーソルを当てた瞬間に表示させる方法を紹介する。
目次
Dockを瞬時に表示するメリット
Dockが即時に表示されれば、操作がスムーズになり、作業効率が向上する。特に頻繁にアプリケーションを切り替えるユーザーにとって、この設定は快適な操作環境を提供するだろう。
コマンドを使った即時表示設定
以下のコマンドを使用すると、Dockの遅延表示をなくすことが可能だ。Macのターミナルを開き、次のコマンドを実行しよう。
1. 表示までの遅延時間をゼロにする
defaults write com.apple.dock autohide-delay -float 0.0 && killall Dockこのコマンドは、カーソルをDockの位置に当ててから表示されるまでの時間を即時に設定するものだ。
2. アニメーション時間を短縮
Dockの表示・非表示時のアニメーションも、別のコマンドで制御可能だ。アニメーションの時間をゼロにするには次のコマンドを入力する。
defaults write com.apple.dock autohide-time-modifier -float 0.0 && killall Dockこれにより、Dockが瞬時に出現するようになる。
3. デフォルト設定に戻す方法
もし元の設定に戻したい場合は、以下のコマンドを使用する。
defaults delete com.apple.dock autohide-delay && defaults delete com.apple.dock autohide-time-modifier && killall Dockこれで、Dockの表示挙動はデフォルトにリセットされる。
余談:カスタム時間設定の活用
なお、-float 0.0 の部分を別の数値に変更することで、表示時間を調整することも可能だ。例えば、0.5 に設定すれば、やや遅れて表示されるようになる。
まとめ
Dockの表示速度を調整することで、日常作業の効率を高めることができる。わずかな遅延が取り除かれるだけで、アプリケーション間の切り替えやファイルアクセスがよりスムーズになる。ぜひ紹介した設定を試してみて、快適なMac操作を実現してほしい。